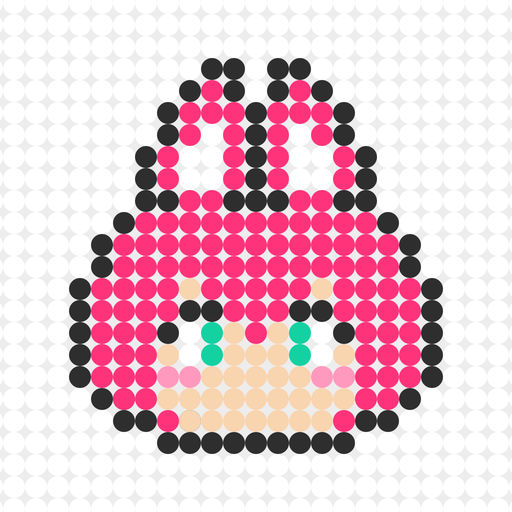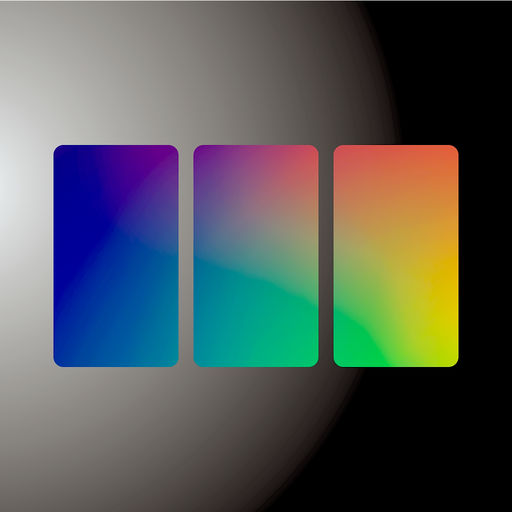ビーズクリエイター
どうも、おにくちゃんです。
今回ご紹介する『Beads Creator』は、アイロンビーズの図案作成アプリです。お絵かきする感覚でアイロンビーズの図案を作れます。実際にアイロンビーズを並べる前に使ってみましょう!
※この記事に掲載されているアプリは記事を書いた時点での価格・情報となります。場合によっては価格が変動・ストアから削除されている可能性がありますのでApp Store、Google playでお確かめください。
![]()
アプリ概要
『Beads Creator』は図案作成アプリです。
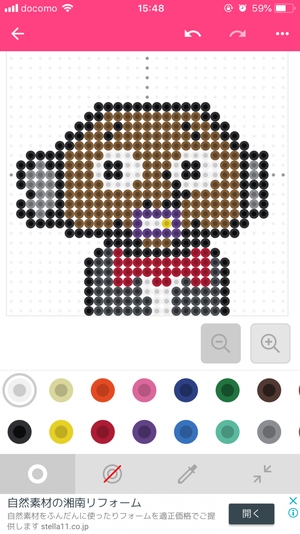
お絵かきアプリやドット絵作成アプリなどを使うように、手軽にアイロンビーズの図案を作成できます。アプリならではの便利な機能が数多く搭載されていますよ!
設定
図案を作成する前に、設定を確認しておくと良いでしょう。
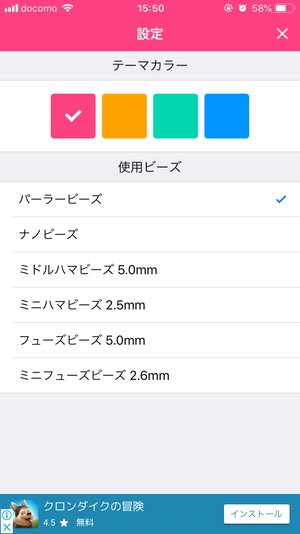
アプリを起動して、初めに出てくる画面の右上にある「…」ボタンから「設定」にアクセスできます。設定から、テーマカラーや使用ビーズの変更が可能になっています。
使用ビーズの項目には、「パーラービーズ」や「ナノビーズ」など、ビーズの種類を選ぶことができます。これから買うビーズが決まっている人は、使用するビーズを設定しておくと、後で品番の確認ができるようになります。
使い方
それでは図案を作成していきましょう。
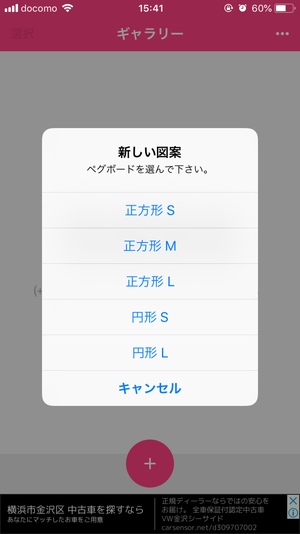
初めに、ペグボードのサイズを選ぶことができます。正方形S~円形Lまで、全5種類のサイズから選べます。どんな大きさか、どんな形かを決めておくと良さそうですね。
ペグボードを選ぶと、図案の作成が始まります。
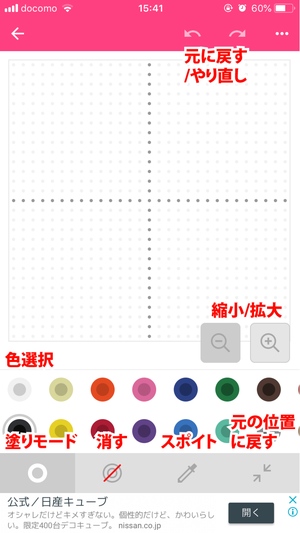
図案作成画面の各機能の説明はこんな感じです。お絵かきアプリやドット絵作成アプリの使い方とそう変わりないので、使い方に困ることはないでしょう。
まずはビーズを配置していきます。
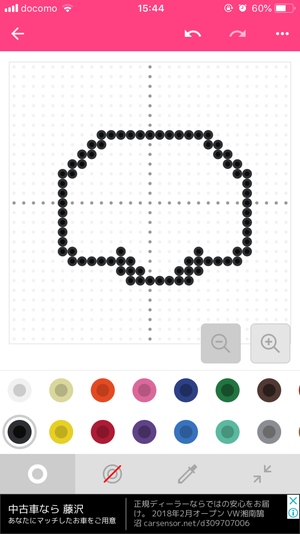
配置したいビーズの色を選んでから、ペグボード上のドット部分をタップしてビーズを配置していきます。連続配置はできないので、タップしながらビーズを一つずつ配置していきましょう。この時、配置がしづらいようであれば、縮小/拡大ボタンを使ってペグボードの大きさを調整します。
配置したビーズを消したい時は、「消す」モードに切り替えてからビーズをタップすれば、消すことができます。スポイト機能を使えば、ペグボード上から色を選択できるようになりますよ!
ペグボードは、ドラッグすることで自由に移動させることができます。移動させたペグボードを元の位置に戻したいのであれば、画面右下の「元の位置に戻す」ボタンを押すと、一瞬でペグボードが元の位置に戻ります。
塗りつぶしモードも使えます。
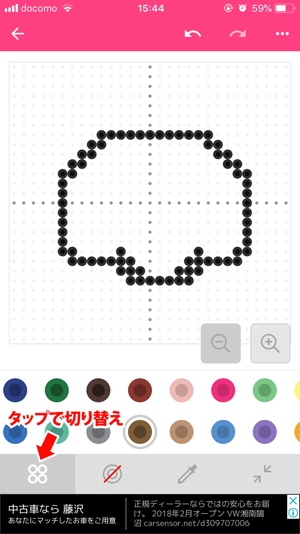
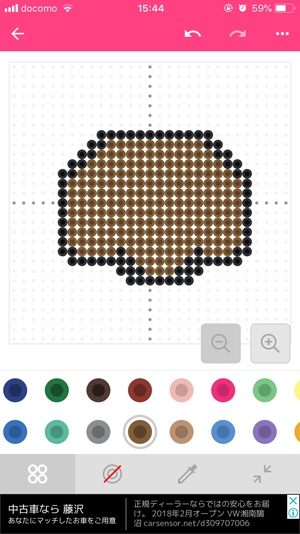
複数のビーズを一度に配置したい場合は、塗りつぶしモードにしておくと良いでしょう。塗りつぶしモードは、画面左下の「塗りモード」ボタンをタップすると切り替えられます。
このモードにしておけば、お絵かきアプリの塗りつぶし機能のように、範囲内のビーズを一度に配置してくれます。わざわざタップして配置していく必要が無いので、作業が楽ですよ!
あとは、最後まで図案を完成させましょう!
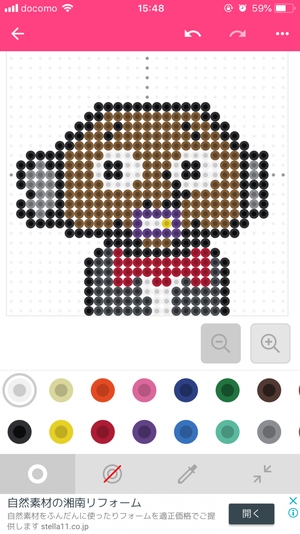
その他の機能
図案作成画面の右上にある「…」ボタンから、様々な機能が使えます。
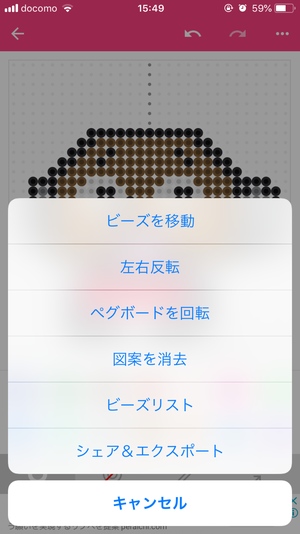
ビーズを移動
「ビーズを移動」機能を使えば、全体的にビーズを移動できます。
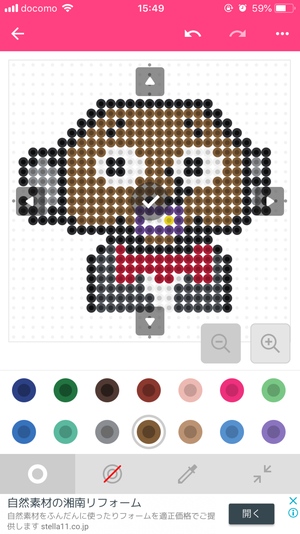
表示される上下左右のボタンを押すことで、ビーズを全体的に移動できます。この機能を使えば、ビーズ全体を真ん中に配置し直したい時や、端までビーズが到達してしまいそうな時に使うと便利です(円形のペグボードでは使えません)。
左右反転
左右反転もできます。
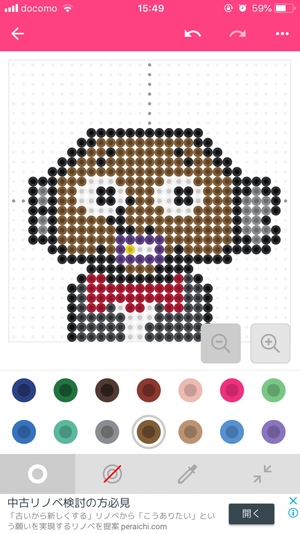
「左右反転」機能は、図案の左右を反転する機能です(円形のペグボードでは使えません)。デザインのバランスを見たい時などに使うと良いでしょう!
ペグボードを回転
ペグボード自体を回転させることもできます。
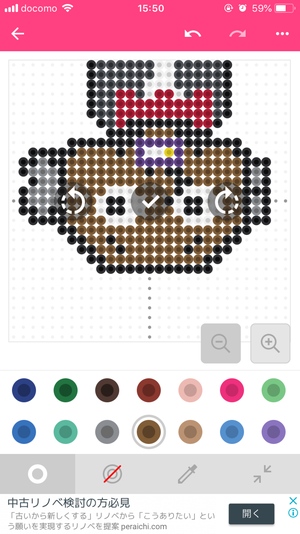
ペグボード自体を時計回り、または反時計回りに90°ずつ回転させることができます(円形のペグボードでは使えません)。
ビーズリスト
使用したビーズの色や個数などを確認できます。
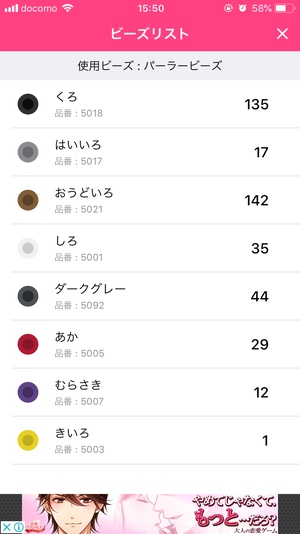
「ビーズリスト」から、使用したビーズの色、個数、種類、品番を確認することができます。品番や個数を確認できるので、この情報を基に買い物に行けば、必要な物だけを買うことができますよ!
シェア&エクスポート
シェアやエクスポートもできます。エクスポートすれば、画像として図案を出力できるので、それを印刷すれば、実際にビーズを並べる時に役立ってくれるでしょう。SNSでシェアしたり、オリジナルの図案をWeb上で公開することもできそうですね!
まとめ
アイロンビーズの図案を作成するのに便利なアプリでした。非常に便利で楽しく図案を作成できるので、アイロンビーズ作りに大きく役立ってくれます。簡単に図案を作成できるのが嬉しいですね。様々なデザインの図案を作成して、オリジナリティ溢れるアイロンビーズを作ってみましょう!
![]()