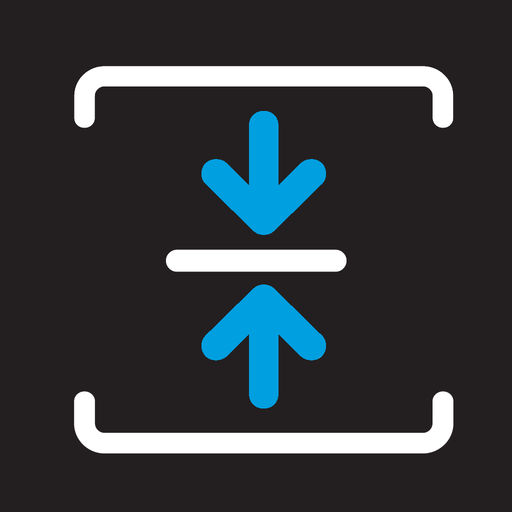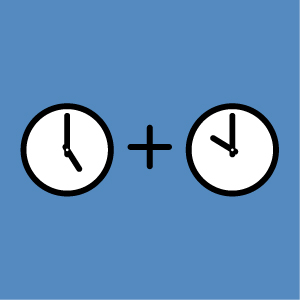動画と写真圧縮
どうも、おにくちゃんです。
今回ご紹介する『動画と写真圧縮』は、iPhoneの使用データ容量を減らすことに役立つ圧縮アプリです。写真や動画のデータサイズを小さくできるので、スマホの容量を空けたい時に効果を発揮します。画質やサイズを気にしないのであれば、写真・動画を圧縮してしまいましょう!
※この記事に掲載されているアプリは記事を書いた時点での価格・情報となります。場合によっては価格が変動・ストアから削除されている可能性がありますのでApp Store、Google playでお確かめください。

アプリ概要
『動画と写真圧縮』は圧縮アプリです。
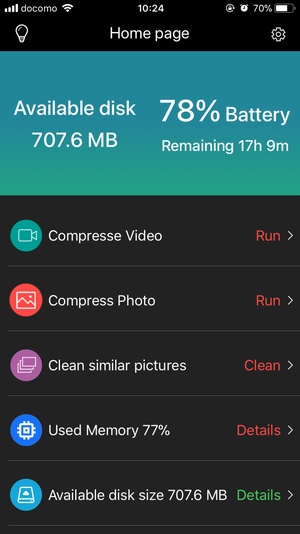
写真・動画の圧縮のみならず、似ている写真を探して消去できる機能などを使うことができます。今回は動画圧縮のやり方をご紹介いたします。
動画圧縮のやり方
まずは、「Compress Video」を選択します。
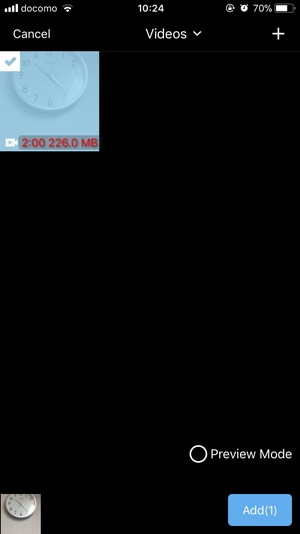
『写真』アプリに保存されている動画が表示されるので、圧縮したいファイルを選択し、「Add」ボタンを押します。画面上部の「Videos」と書かれた部分をタップすると、参照するフォルダを選択できますし、画面下部の「Preview Mode」をオンにすれば、動画をプレビューすることもできます。
「Add」ボタンを押すと、圧縮の設定画面が出てきます。
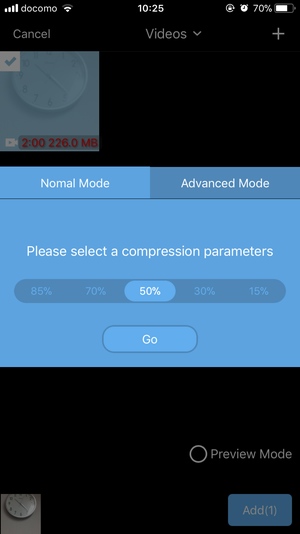
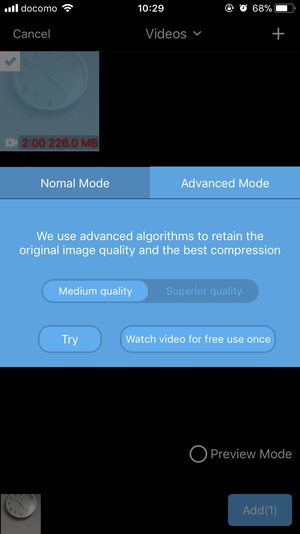
「Normal Mode」では、圧縮率を選択できます。「85%・70%・30%・15%」の中から圧縮率を選択できますが、「70%・30%」はPro版でしか使うことができません。
「Advanced Mode」では、動画のクオリティを維持するために、高度なアルゴリズムを使用して圧縮することができます。しかし、このモードは圧縮にかなり時間が掛かったり、アプリが落ちやすくなることもあるので、「Normal Mode」を使うのが良いでしょう。
圧縮モードを選択したら、「Go」ボタンを押して圧縮を開始します。
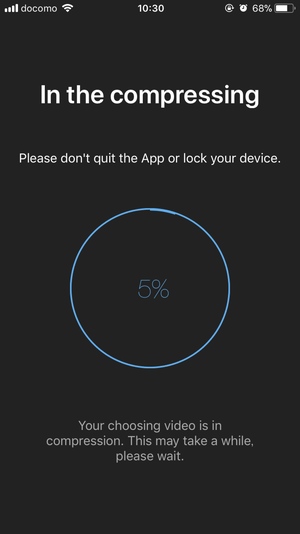
△圧縮中(圧縮中は、アプリを閉じたりロックを掛けないようにしましょう)
圧縮が終わると、こんな画面に移ります。
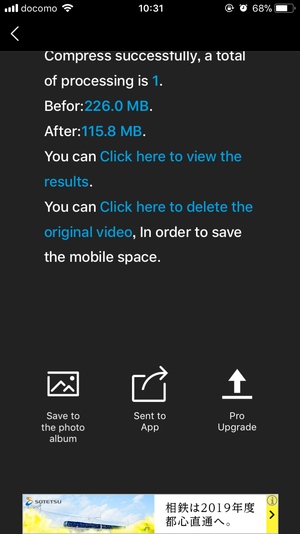
圧縮前や圧縮後のファイルサイズが載っています。画面下部の「Save to the photo album」をタップすれば、『写真』アプリに圧縮した動画を保存できます。画面真ん中あたりの「Click here to delete the original video」をタップすれば、圧縮した動画を保存し、元の動画を削除することもできますよ!
さらに、「Click here to view the results」をタップすれば、圧縮したファイルをアプリ内から確認できます。
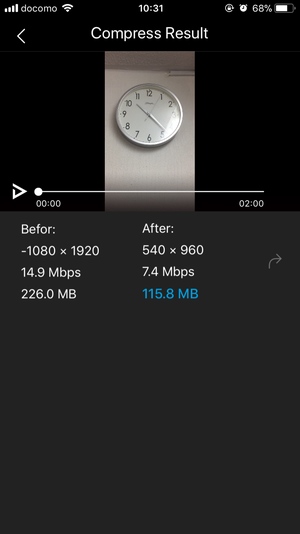
動画のプレビューはもちろん、元の動画と圧縮後の動画を比較したデータも表示されますよ!
まとめ
簡単に動画を圧縮することができましたね。日本語には非対応ですが、動画の圧縮の仕方は簡単です。動画圧縮のみならず、写真圧縮や似ている写真の削除、データ容量チェック、動画のトリミングなど、様々な機能が揃っています。これだけで、iPhoneのデータ容量を結構確保できそうですね!