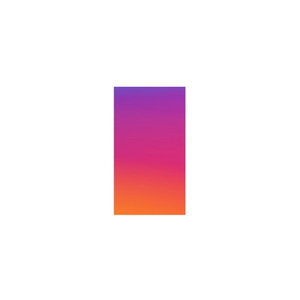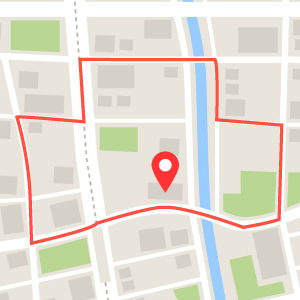PicFitter
どうも、おにくちゃんです。
今回ご紹介する『PicFitter』は、写真や動画を正方形のフレームに収める写真加工アプリです。Instagramに最適の正方形画像を作成できます。縦長・横長の写真を全部見えるようにして、インスタに投稿できますよ!
※この記事に掲載されているアプリは、記事を書いた時点での価格・情報となります。場合によっては、価格が変動・ストアから削除されている可能性がありますので、App Store・Google Playからお確かめください。
![]()
アプリ概要
『PicFitter』はフレームアプリです。
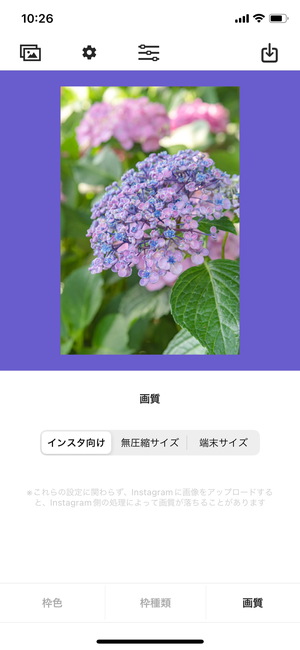
縦長・横長の写真(動画)にフレームを付けて、正方形にすることができます。フレームに色を付けたり、ぼかし背景などにすることもできるので、デザイン性のある正方形画像が出来上がります。加工した画像をすぐにインスタで投稿することもできますよ!
初回起動時にVIP版の誘導画面が表示されますが、画面左上の「✕」を押すと無料で使えます(誘導画面が二回出てくる場合もあります)。サブスクのVIP版に登録すると、制限されている機能が解放されたり、広告が無くなります。
使い方
使い方は簡単です。
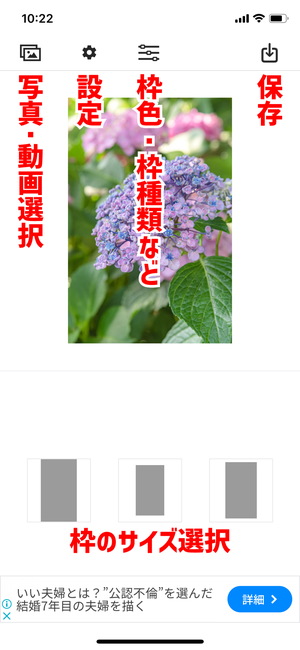
まずは、正方形に加工したい写真や動画を取り込みます。写真を取り込むと、画面下部に枠のサイズが3つ表示されるので、お好みのサイズを選んでみましょう。プレビュー画面から、写真と枠のサイズを確認できます。
プレビュー画面の画像を一本指でドラッグすると「移動」、二本指でピンチアウト/インすると「拡大/縮小」することも可能です。写真を拡大すれば、枠を付けずに写真だけを正方形に収めることもできます。
枠のサイズを変更
枠のサイズは変更可能です。
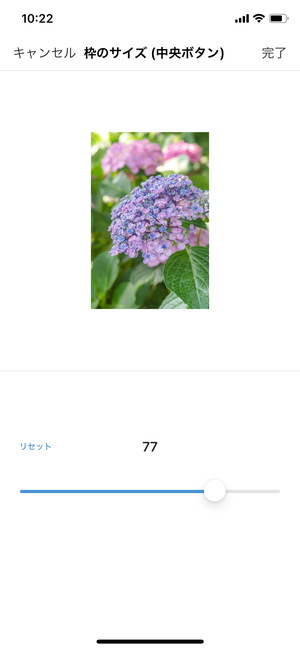
3つの内のいずれかの枠のサイズを長押しすると、スライダーを使って枠のサイズを変更できます。変更した枠のサイズは保存されるので、同じ枠のサイズで画像を何枚も保存したい時に役立ちます。
枠色の変更
枠色を変えることもできます。
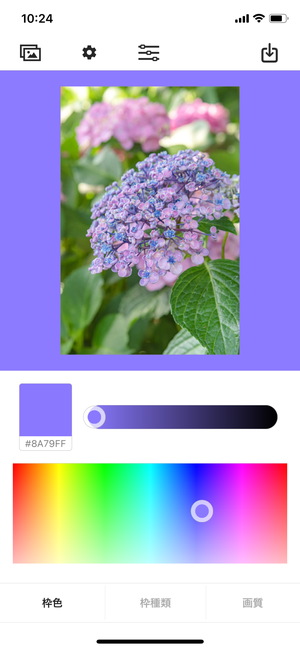
画面上部中央のボタンから、枠色を変える設定画面を開けます。カラーピッカーを使って、好きな枠色に変更できます。HEXカラーコードを指定して枠色をセットすることもできますが、この機能は有料プラン限定です。
枠種類の変更
枠種類も変更できます。
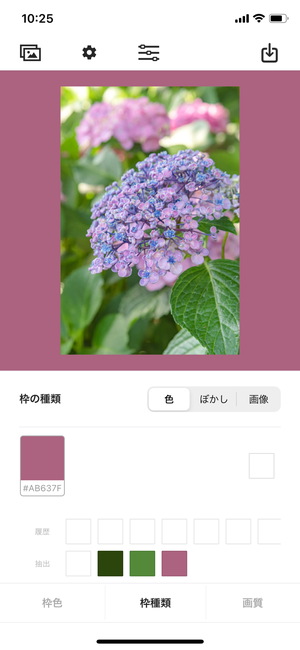
「枠種類」タブから、枠の種類を変更できます。枠の種類は「色」「ぼかし」「画像(有料)」があり、「色」を選ぶと枠に色を付けられます(標準設定)。過去に使った色の履歴から選ぶこともできれば、写真から抽出した色を選ぶことも可能です。「抽出」ボタンを押すと、写真の中で使われている色を自動で抽出してくれます。
ぼかし背景も使えます。
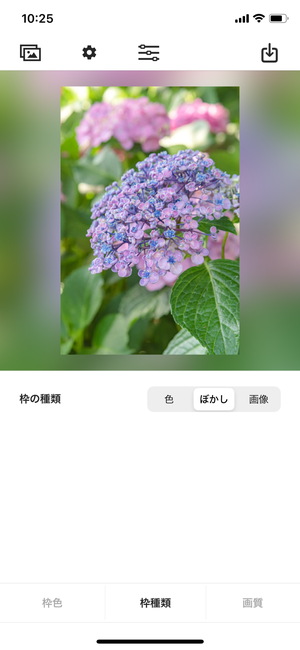
枠の種類を「ぼかし」にすると、枠がぼかし背景になります。取り込んだ写真をぼかしたものが背景になるので、デザイン的に親和性が高いです。単色のフレームを付けるよりも、オシャレな感じに見えますね。
他にも、枠にパターン画像やスマホに入っている画像を使うこともできます。ただし、この機能は有料プラン限定の機能です。
画質
画質を選ぶこともできます。
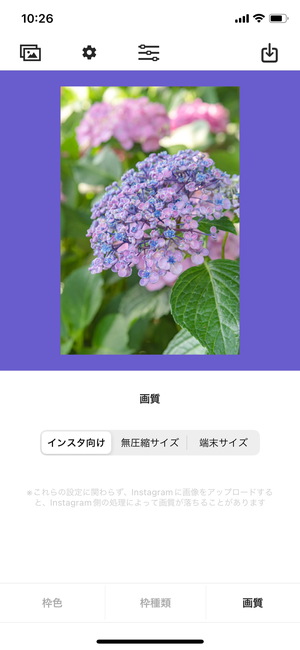
「画質」タブから、画質設定を変更できます。画質には「インスタ向け」「無圧縮サイズ」「端末サイズ」とありますが、無料で使えるのは「インスタ向け」のみです。その他は有料プラン限定の機能です。
保存
最後に画像を保存しましょう。
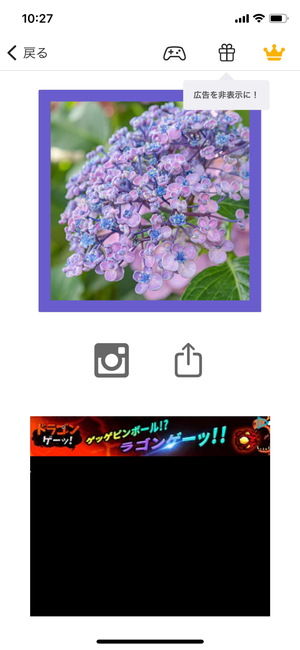
枠の設定などが決まったら、画面右上のボタンから画像を保存します。ボタンを押した段階で画像は保存されますが、その後に表示される画面からInstagramに投稿(公式アプリに移動)したり、その他のアプリに画像を共有することも可能です。画面右上のプレゼントマークのボタンを押して動画広告を視聴すると、広告が一日非表示になりますよ!
まとめ
インスタ用のフレームが付けられる写真加工アプリでした。枠に色を付けたり、ぼかし背景などを設定し、画像を正方形にした状態で保存できます。簡単操作でオシャレなフレームを付けられるのが嬉しいです。写真に余白を付けたい時、動画を正方形に加工したい時にも役立ちますよ!
![]()