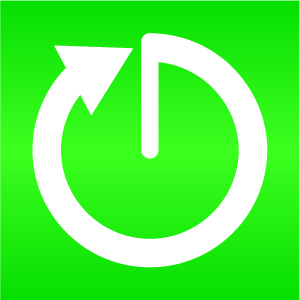InstaLogo
どうも、おにくちゃんです。
ロゴ作成はセンスの問われる作業ですが、iPhoneで誰でも簡単にセンスのあるロゴが作れるアプリがあるのをご存知でしょうか。それが、今回ご紹介する『InstaLogo』というロゴ作成アプリです。
![]()
今回はこの『InstaLogo』の使い方と、実際に作ってみた経過をご紹介いたします!
使い方
『InstaLogo』を使えば、最初から用意されているロゴデザインとテキストを組み合わせるだけでロゴを作りだすことができます。私のようなセンスの無い人間でも作れるというのが安心です!
まずはロゴを作成を編集していく画面を見ていきましょう。
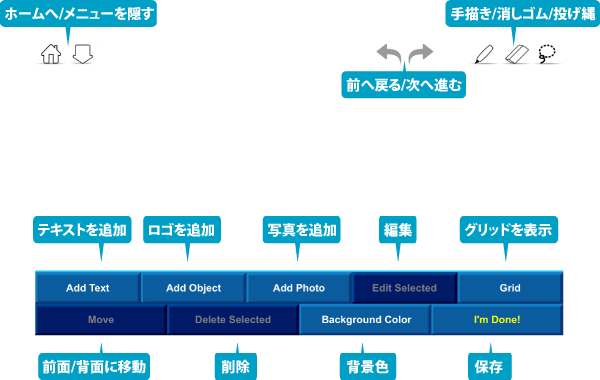
このような画面になっていて、白い部分にテキストやロゴを配置して作っていきます。グリッドとは目安になる桝目状の補助線のことで、投げ縄ツールは自由にオブジェクトを選択できるツールです。
早速、テキストを追加(Add Text)してみましょう。
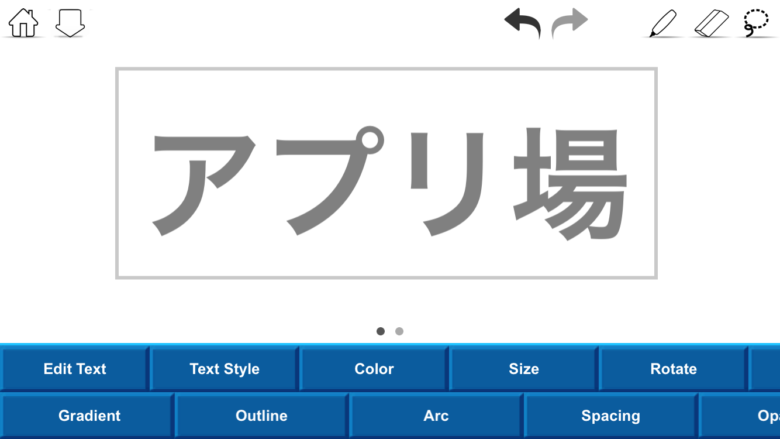
日本語も使えますが、フォントがゴシックや明朝体しかないので、日本語フォントで作ろうとすると、かなりセンスが必要になってきます。私にはそのセンスがありません笑。というわけで今回はすべて英字で作っていきます。
テキストを編集する時に出てくるメニューの説明です。
テキストはいったん置いといて、ロゴデザインを追加してみましょう。ロゴを追加(Add Object)からロゴデザインを使うことができます。
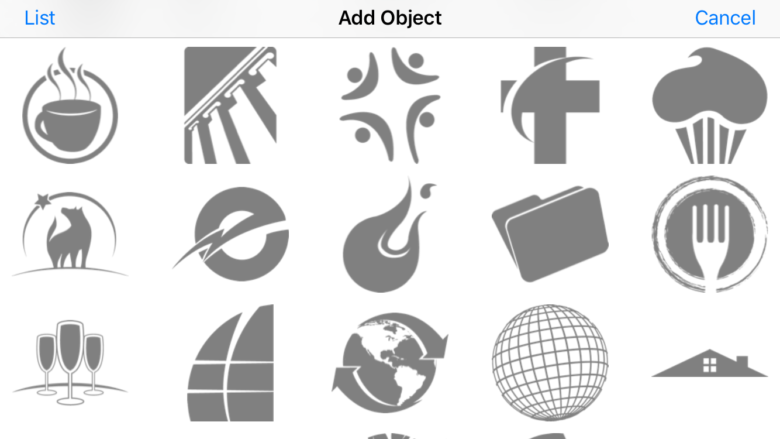
なんだか本当に使われてそうなロゴばかりですね!この中から好きなものを選んで配置していきます。
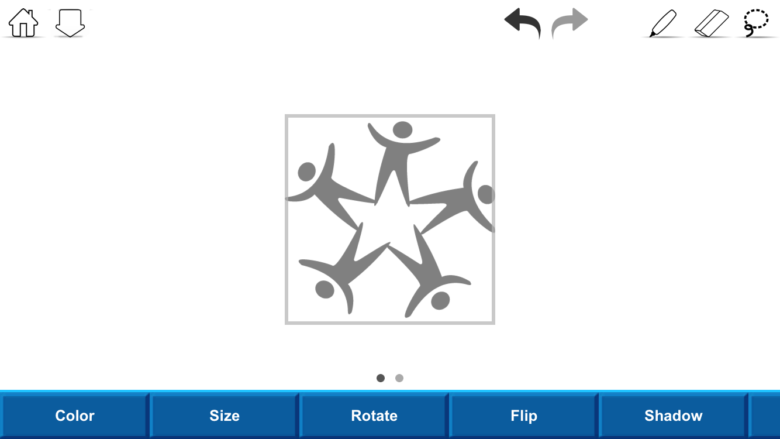
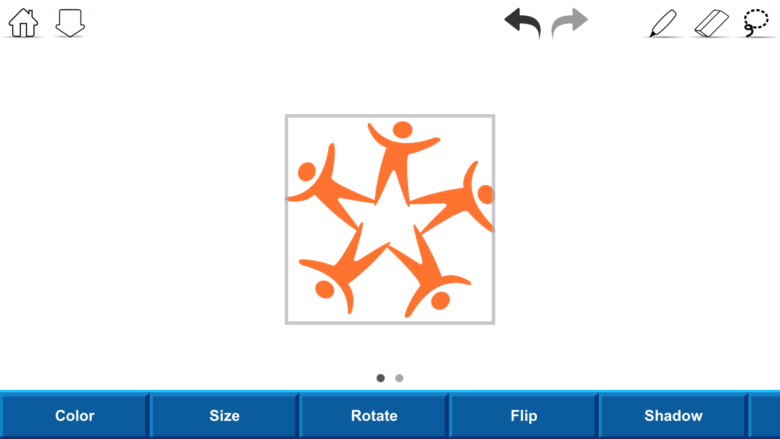
配置した時には灰色で味気無いので、「Color」から好きなように着色しましょう。
ロゴデザインを編集する時に出てくるメニューの説明です。
ロゴデザインが決まったらテキストを追加していきます。
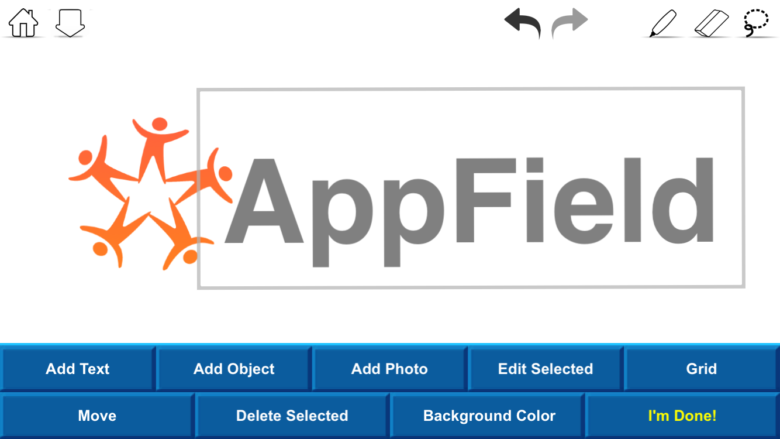
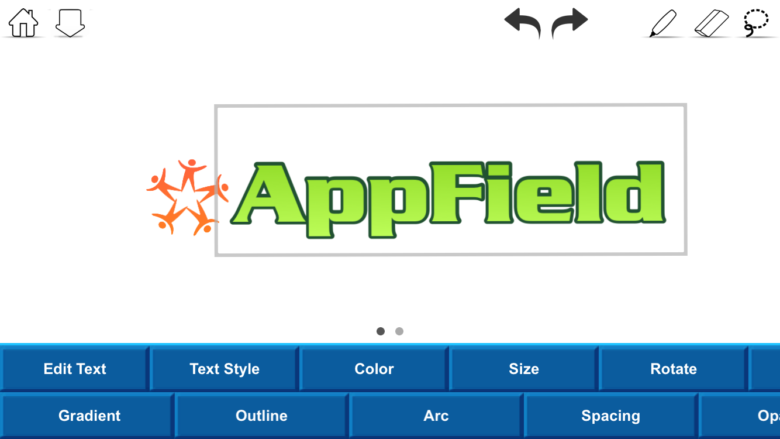
テキストを好きなように編集してロゴっぽくしていきます。ちなみに、このロゴでやったことは、フォントの変更(Text Style)、グラデーション(Gradient)、縁取り枠(Outline)です。たったこれだけの作業で、多少はロゴっぽくなりましたね!
完成したら「I’m Done!」ボタンを押して保存することができます。アプリ自体に保存することもできますし、カメラロールに保存、Facebook、メール、Dropboxにシェアすることも可能です。JPEGとPNGに保存できます。
ロゴサンプル集
いくつかロゴを適当に作ってみましたので、「こんなこともできるんだ」程度にご覧ください。



まとめ
とてもシンプルで簡単な『InstaLogo』ですが、テキストやロゴデザインの組み合わせ次第で、幅広いデザインのロゴが作れそうです。実際にブログやHP、会社のロゴなどにも使えそうですよね。「ロゴを作らないといけないけど、あんまり自信無いんだよなぁ」と思っている方は、是非この『InstaLogo』の力を借りてみてくださいね!
![]()