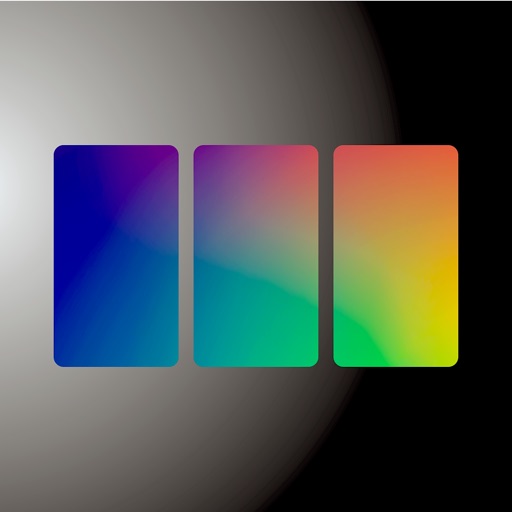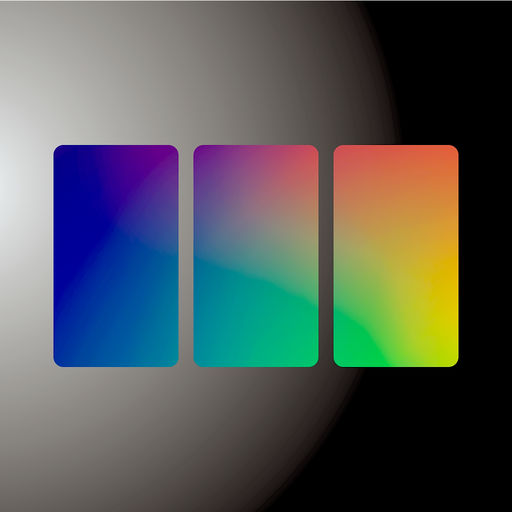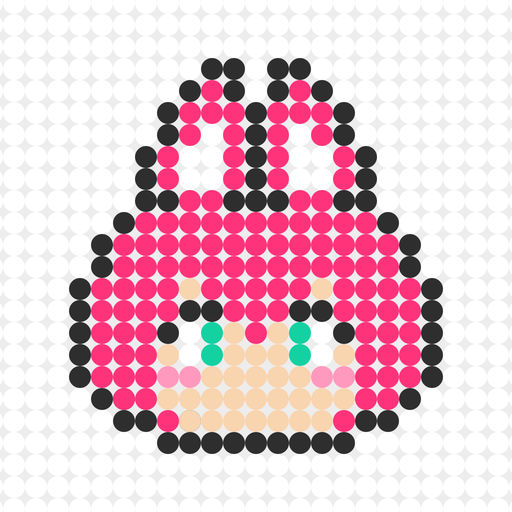スクショ連結くん
どうも、おにくちゃんです。
画像を結合したい時ってありますよね。結合と聞くと少し難しく感じるかもしれませんが、簡単に言えば、横や縦に画像を並べて繋げることです。繋げることで一枚の画像になり、比較したい時などに役立ちます。
そんな画像結合が簡単にできるアプリがあります。今回ご紹介する『スクショ連結くん』を使えば、誰でも簡単に画像を繋げることができます。ほとんど画像を選択するだけで、手間が掛からずに結合できますよ!
※この記事に掲載されているアプリは記事を書いた時点での価格・情報となります。場合によっては価格が変動・ストアから削除されている可能性がありますのでApp Store、Google playでお確かめください。
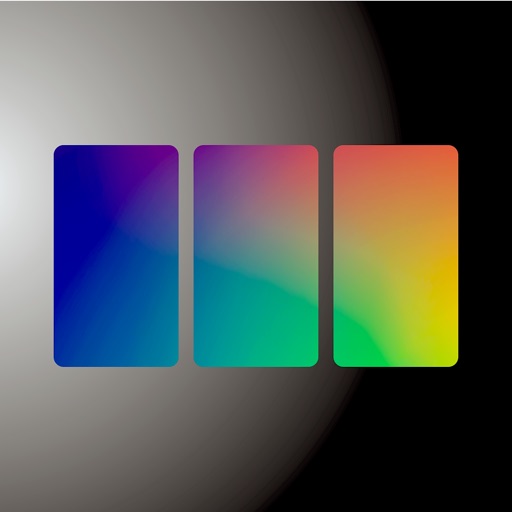
アプリ概要
『スクショ連結くん』は画像結合アプリです。
アプリの使い方を説明する前に、どういう画像が出来上がるか見て頂いた方がわかりやすいでしょう。このアプリを使えば、以下のような画像を作ることができます。

△完成画像(縦向き)

△完成画像(横向き)
完成画像からわかるように、複数枚の写真を並べて繋げ、1枚の画像にすることができます。子供の写真を繋げれば、成長記録として残すことができますし、仲の良い友達の写真を使えば、ちょっとした卒業アルバム画像のようなものも作れます。
使い方
使い方は簡単です。
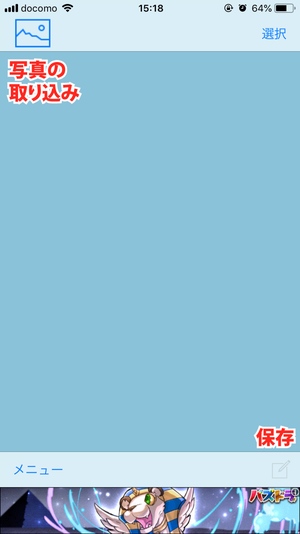
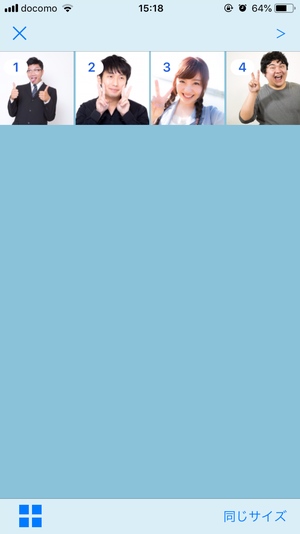
まずは、画像をアプリ内に取り込みます。『写真』アプリに入っている画像が読み込まれるので、その中から結合したい画像を選択します。この時、選択した順に番号が振られます。この番号は並び順を表しています(並び順はあとで変更できるので、気にしなくても大丈夫です)。
画像を選択したら、右上の「>」ボタンを押しましょう。
これで、選択した画像が並びました。

このまま保存しても問題ありませんが、他にも様々な機能を使うことができます。
並べ替え機能
画像の順番を並べ替えることもできます。


画面右上の「選択」ボタンを押すと、画像の並べ替えや削除ができます。画像を並べ替えるには、並べ替えたい画像を選択(複数選択可)した後に、画面下部の「△」「▽」(もしくは「◁」「▷」)ボタンを使って順序を並び替えます。
実際に画像が並んでいる状態を見ながら並び替えられるので、わかりやすいですよ!
向きを変える
画像を繋げる向きを変更することもできます。
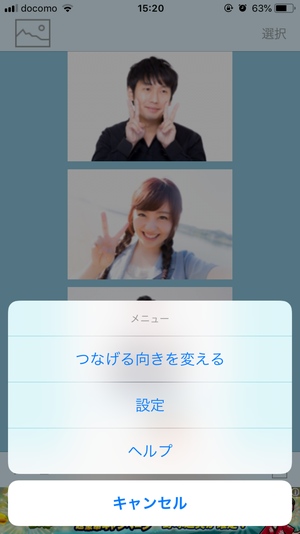

画面左下の「メニュー」ボタンから、画像を繋げる向きを変えることができます。「つなげる向きを変える」ボタンを押すだけで、縦向きと横向きを切り替えられます。
ぼかし&トリミング
取り込んだ画像を個別に加工することもできます。

取り込んだ画像の中で加工したい画像をタップすると、加工機能を使えるようになります。この機能を使うと、「ぼかし」と「トリミング」の加工を施すことができます。
ぼかし機能を使うと、簡易的なぼかしを付けられます。


「ぼかし」ボタンを押すと、画像上に四角い領域が現れます。その領域をピンチイン/アウトで縮小・拡大したり、ドラッグで移動させて、ぼかしを効かせたい箇所に配置します。「適用」ボタンを押すと、ぼかしの加工が入ります(「取消」ボタンで取り消せます)。
トリミング機能も使えます。

トリミング機能を使えば、画像内の好きな箇所だけを使うことができます。「トリミング」ボタンを押すとトリミングする領域が現れるので、その領域をピンチイン/アウトで縮小・拡大したり、ドラッグで移動して、トリミングする場所を決めましょう。
「適用」ボタンを押すとトリミングされます。適用しても、トリミング領域と領域外が一緒に映ったままですが、プレビュー画面に移るとトリミングされているので心配ありません。
保存
最後に保存しましょう。

画面右下のボタンを押せば、プレビュー画面に移ることができます。そこで画像の出来上がりを確認し、もし気に入らなければ前の画面に戻ってやり直しましょう。
OKなら「保存」ボタンを押して完了です。
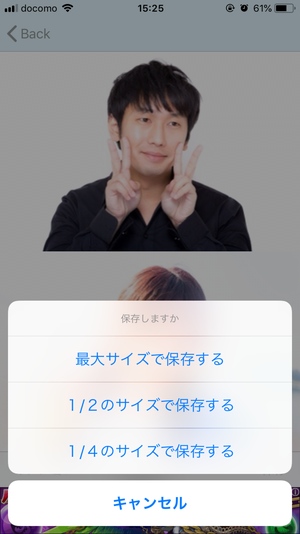
保存の際には、サイズを変更することができます。あまりにも画像サイズが大きすぎると、縮小して保存することしかできなくなります。とは言え、縮小サイズでも問題ないでしょう。
まとめ
簡単に画像を結合できるアプリでした。ほとんど画像を選択するだけで、簡単に結合できます。それ以外の機能も少ないので、誰でもわかりやすく使うことができるでしょう。写真の整理・比較、記念の写真を作りたい時などに活躍してくれそうです!