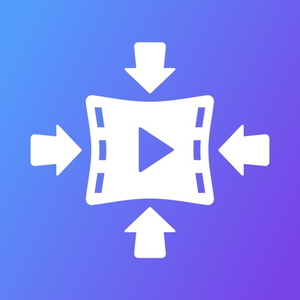かんたん動画圧縮
どうも、おにくちゃんです。
今回ご紹介する『かんたん動画圧縮』は、簡単に使える動画圧縮アプリです。動画ファイルの解像度とビットレートを下げて、ファイルサイズを小さくできます。スマホに慣れていない人でも使えるくらい使い方が簡単ですよ!
![]()
アプリ概要
『かんたん動画圧縮』は動画圧縮アプリです。
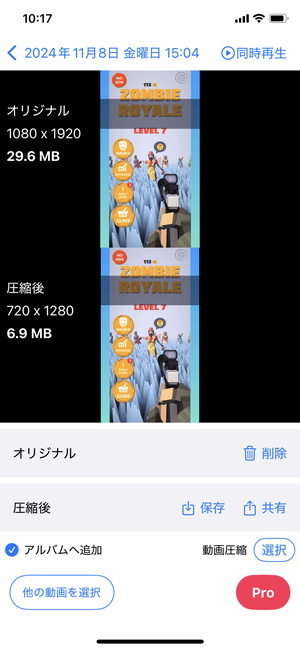
動画ファイルを圧縮し、ファイルサイズを小さくします。最近のスマホはカメラの性能が良いので、普通に動画を撮るだけでも容量の大きいファイルが生まれます。「動画は消したくないけど、スマホデータの空き容量を増やしたい」という時などに動画圧縮が役立ちます。
使い方
動画選択
まずは、動画を選択します。
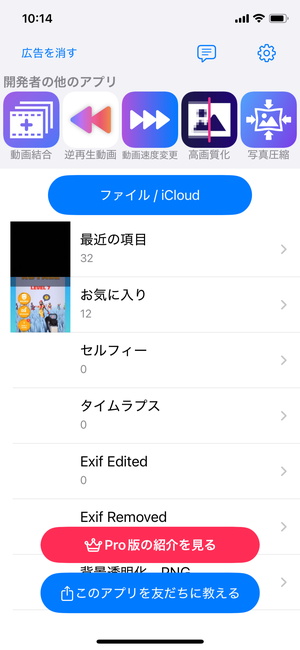
アプリを開くと、『写真』アプリ内のアルバムが表示されるので、その中から圧縮したい動画を選択します。無料では動画を2本まで同時に圧縮できますが、3本以上は課金でPro版にアップグレードする必要があります。再生時間で動画を絞り込む機能、動画の並べ替え機能もPro版でしか使えません。
『写真』アプリ以外にも、『ファイル』アプリ内に保存されている動画を取り込む(「ファイル/iCloud」ボタンより)こともできます。ただし、『ファイル』アプリから取り込む場合は、複数動画を選択することはできないようです。
設定を決めてから圧縮
動画を選択したら、圧縮設定を決めます。
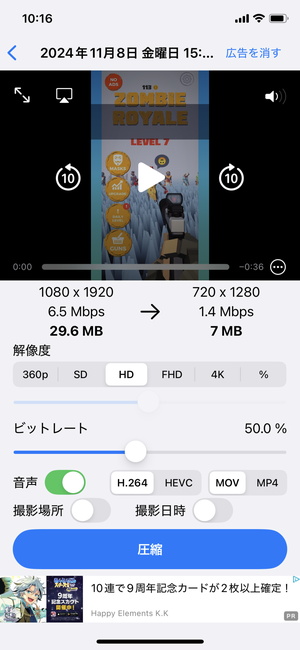
動画を選択すると、圧縮設定画面が表示されます。無料で設定できるのは、解像度(自由設定は課金)とビットレートのみです。「解像度」は画素の密度を示す数値のことで、「360p」に行くほど低く、「4K」に行くほど高くなります。「ビットレート」は1秒間に使用できるデータ量のことで、数値が減るほど圧縮後のファイルサイズが減ります。
どれに設定して良いかわからない人は、そのままの設定で圧縮して構わないでしょう(初期設定で画質が低いと感じたら、数値を上げてみてください)。元のファイルと圧縮後のファイルの「解像度」「ビットレート」「ファイルサイズ」が表示されるので、それを参考に設定しても良いです。
全ての設定が決まったら、「圧縮」ボタンを押します。「圧縮」ボタンを押すと圧縮の処理が始まるので、処理が終わるまでアプリを閉じずに待ちます。
動画保存
圧縮されたら動画を保存します。
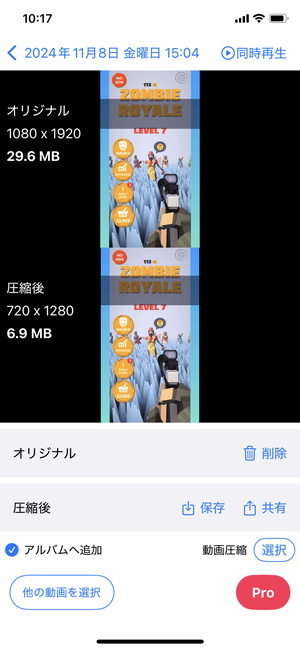
圧縮されると、元の動画と圧縮後の動画が表示され、再生して比較できるようになっています。Pro版だと、元動画/圧縮後動画の同時再生が手軽にできます。「保存」ボタンを押すと、『写真』アプリに圧縮後の動画が保存されます(プレビュー画面には一つの動画しか表示されませんが、複数の動画を選択した場合でもきちんと全ての動画が圧縮されています)。
必要であれば、オリジナルの動画を削除したり、共有機能を使ってみてください(圧縮後の動画をチェックしてからオリジナルの動画を削除することを推奨します)。
まとめ
簡単に使える動画圧縮アプリでした。動画を複数選択したり、簡単な設定を決めて圧縮できました。解像度やビットレートを設定できるので、自分好みの圧縮率でファイルサイズを小さくできます。設定がよくわからないという人は、初期設定のまま圧縮して構わないでしょう。広告無し・全ての機能を使いたい場合は、課金を検討してみてください!
![]()