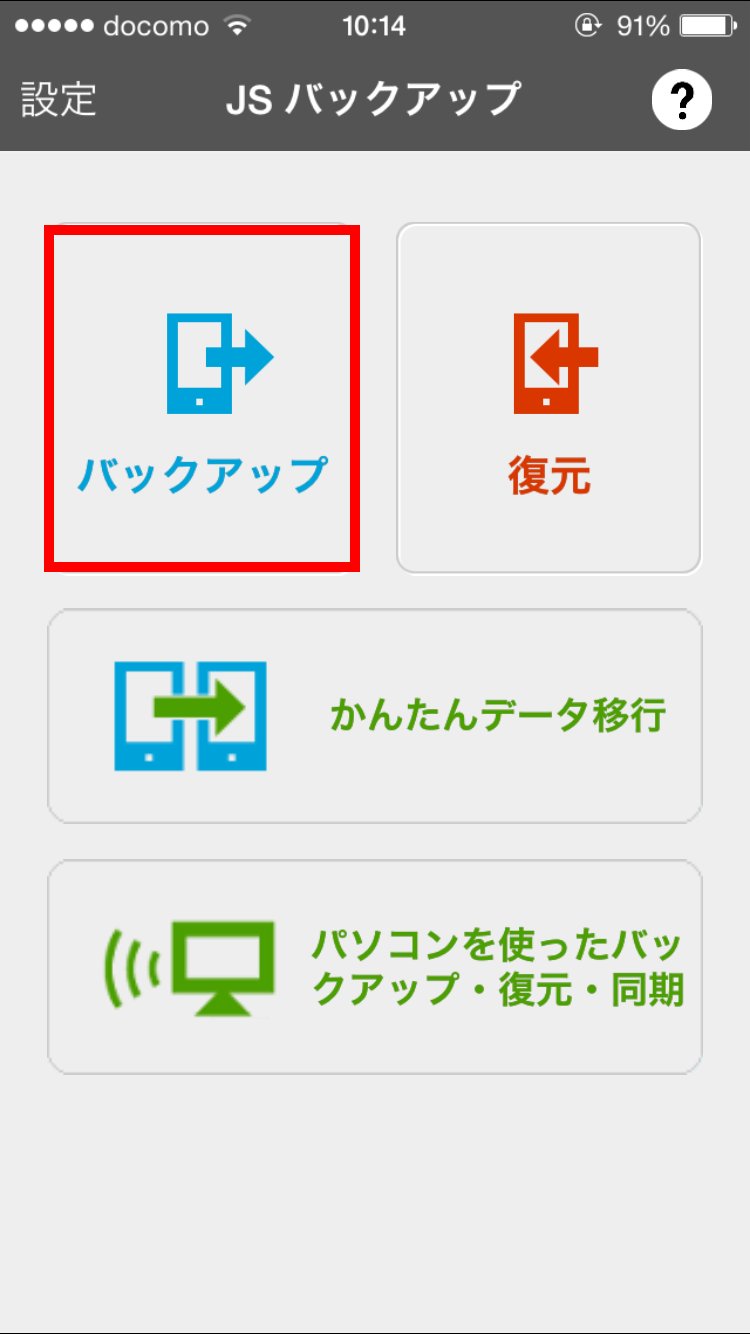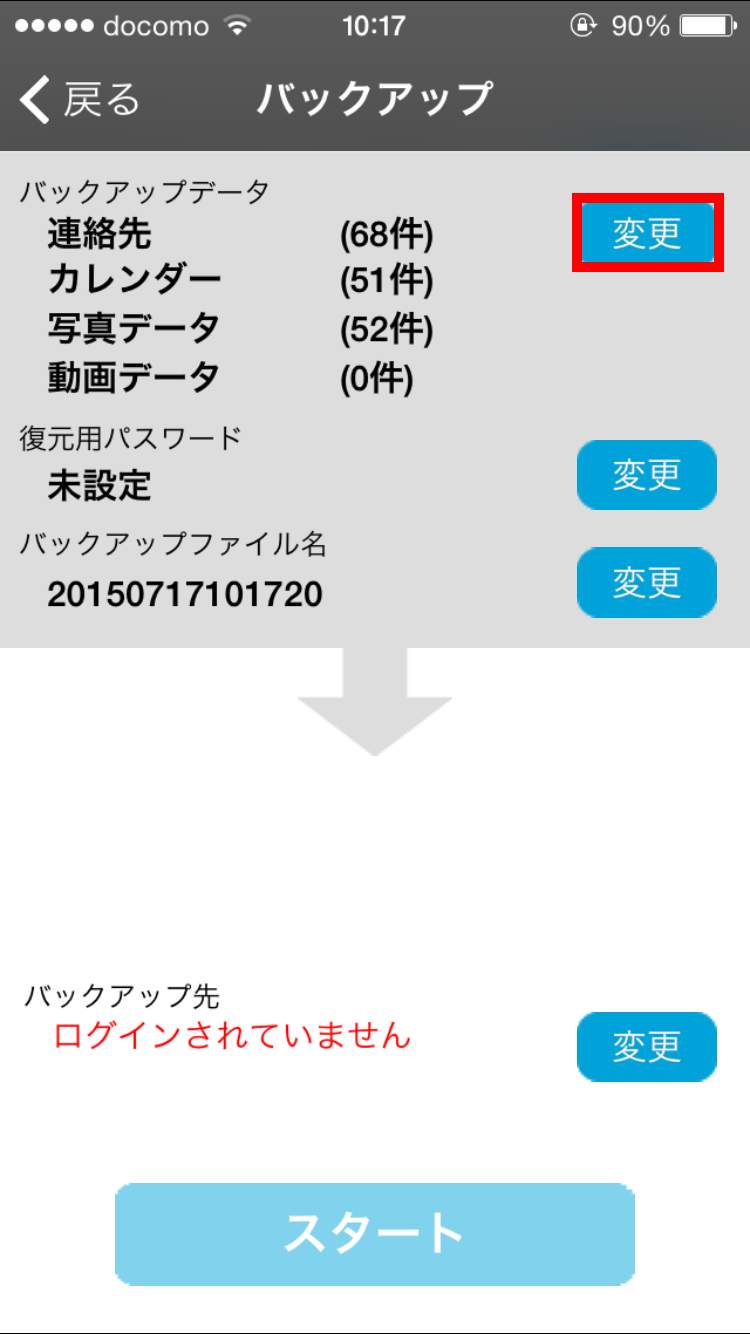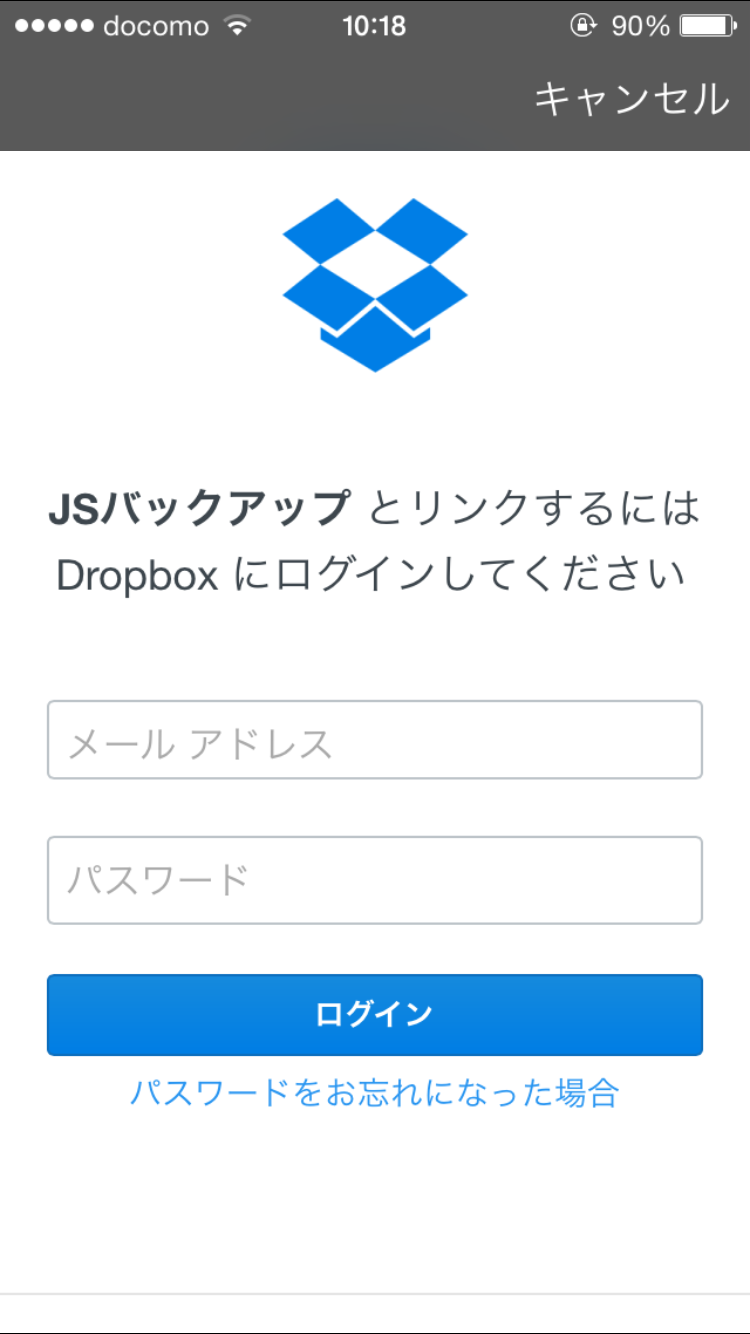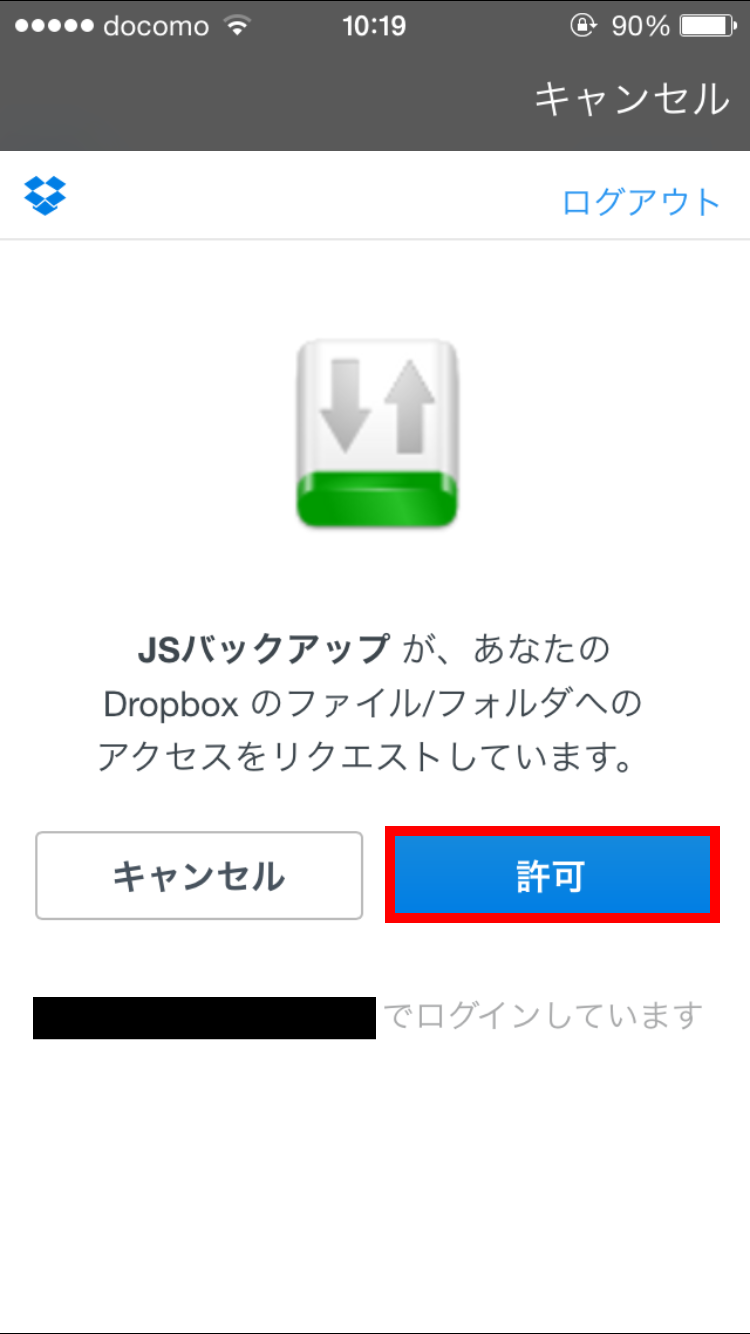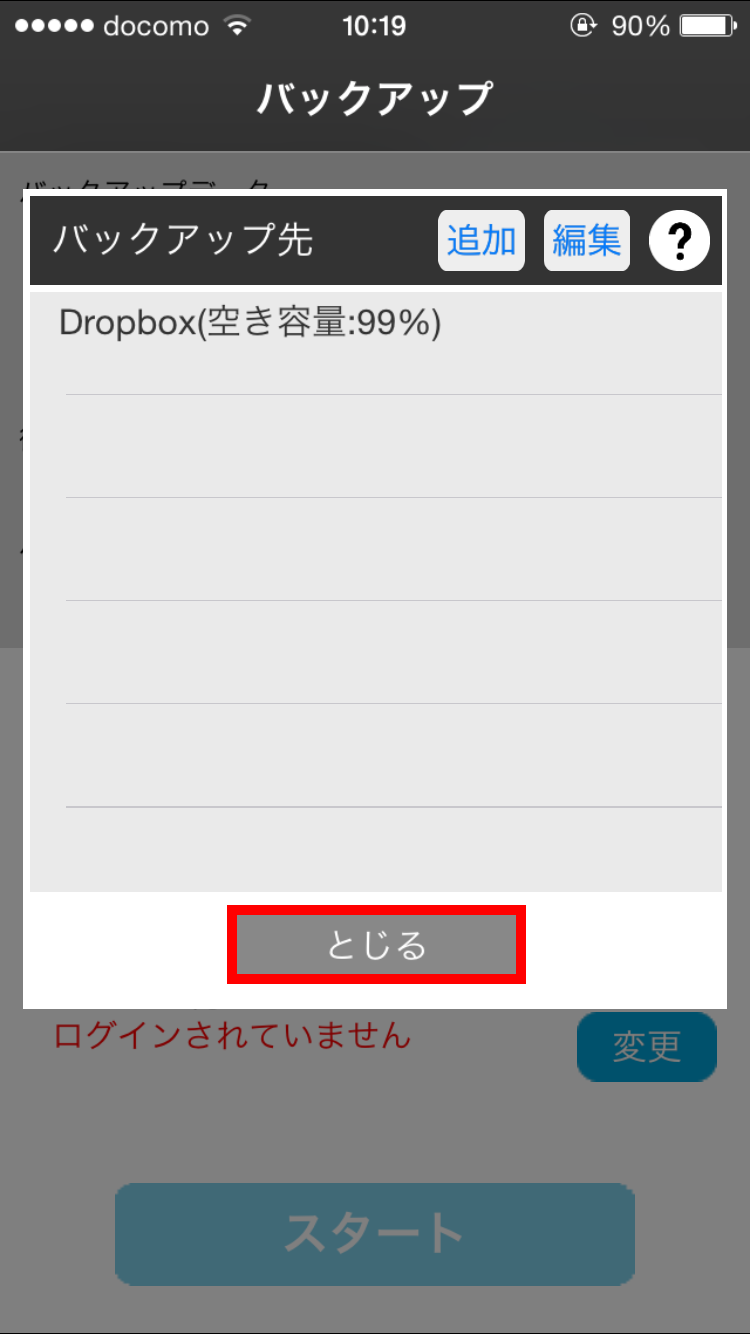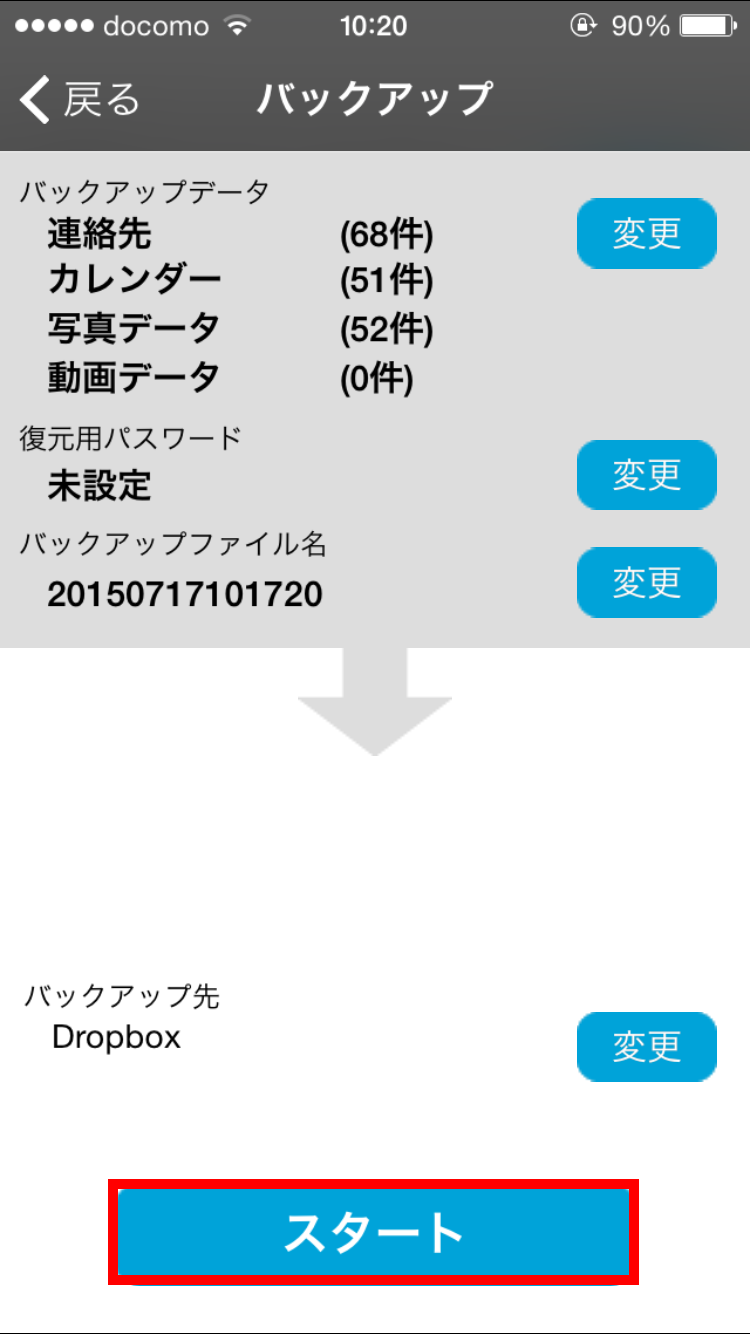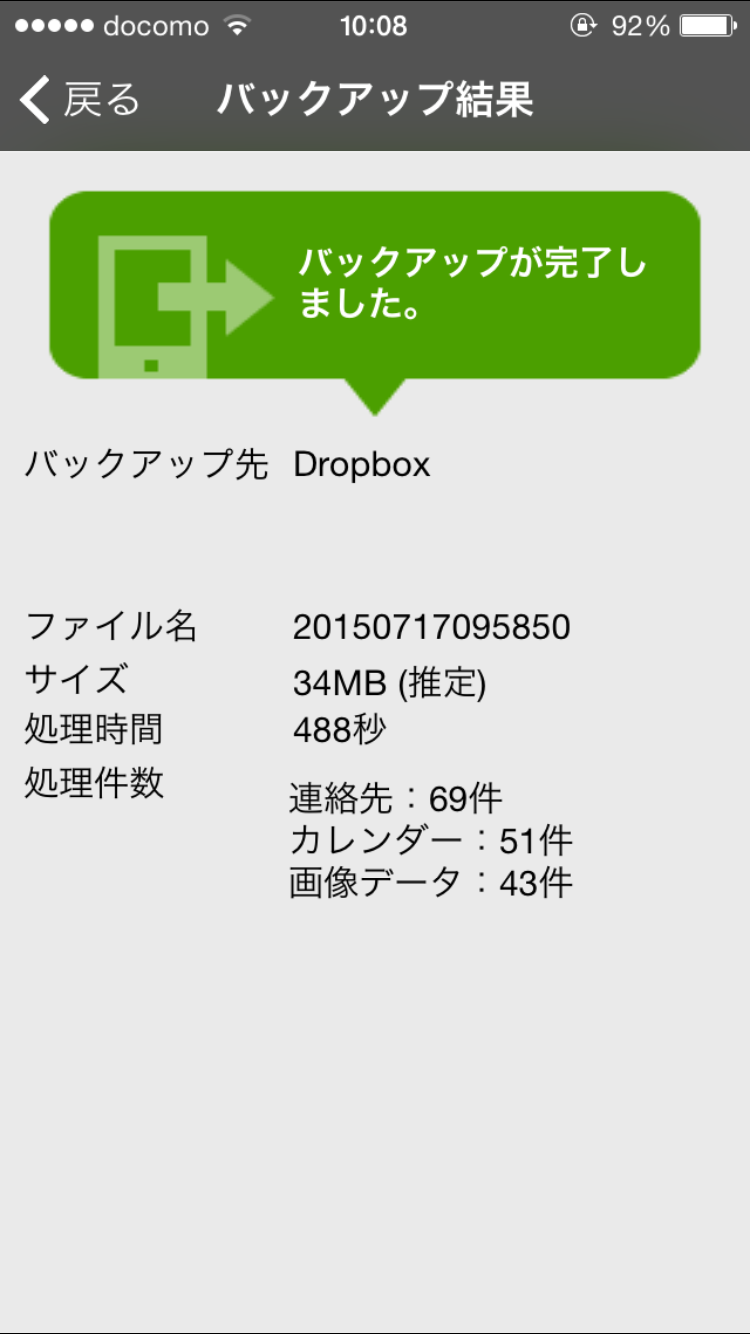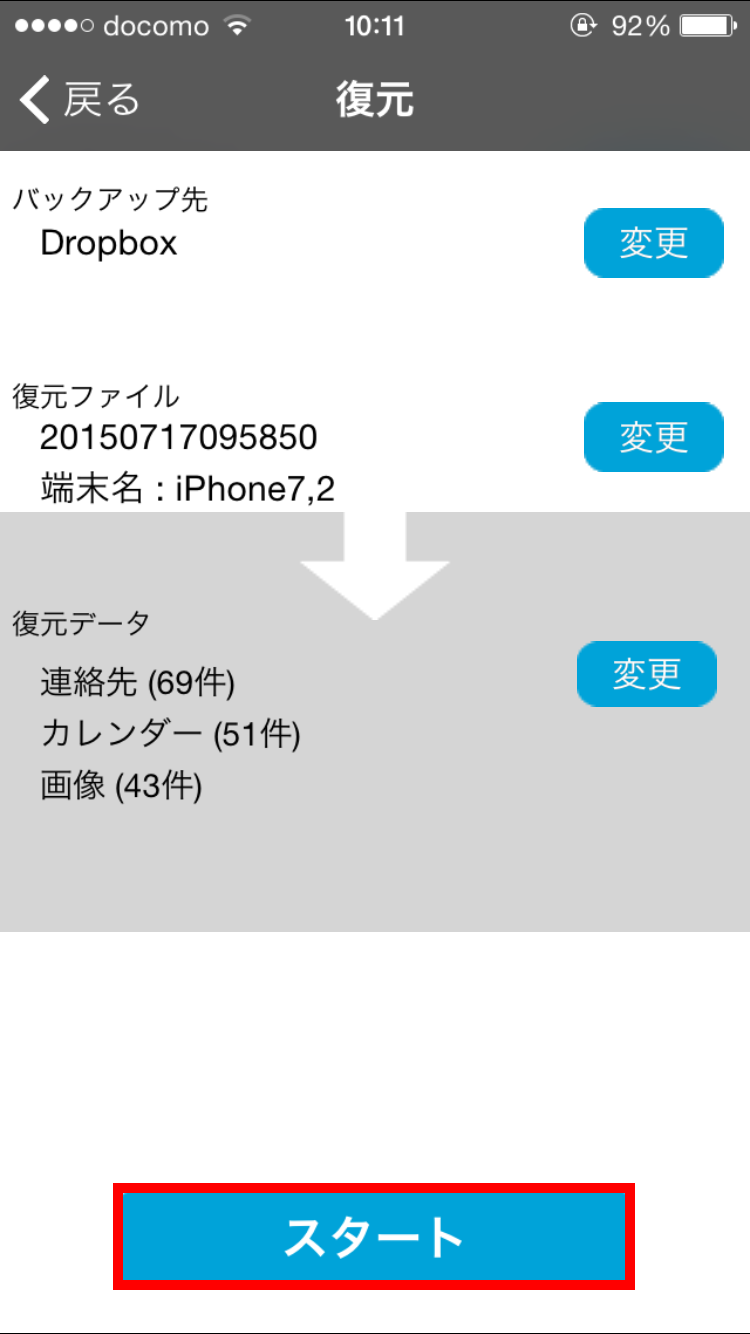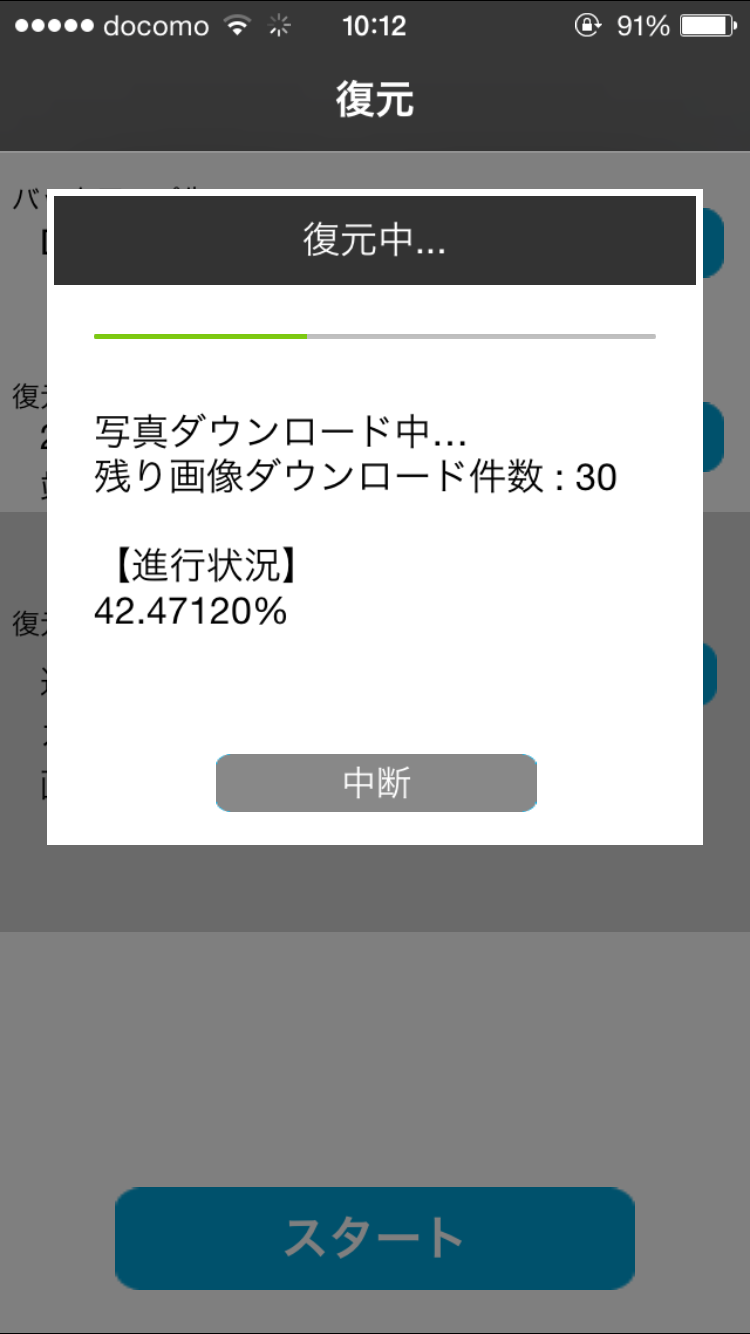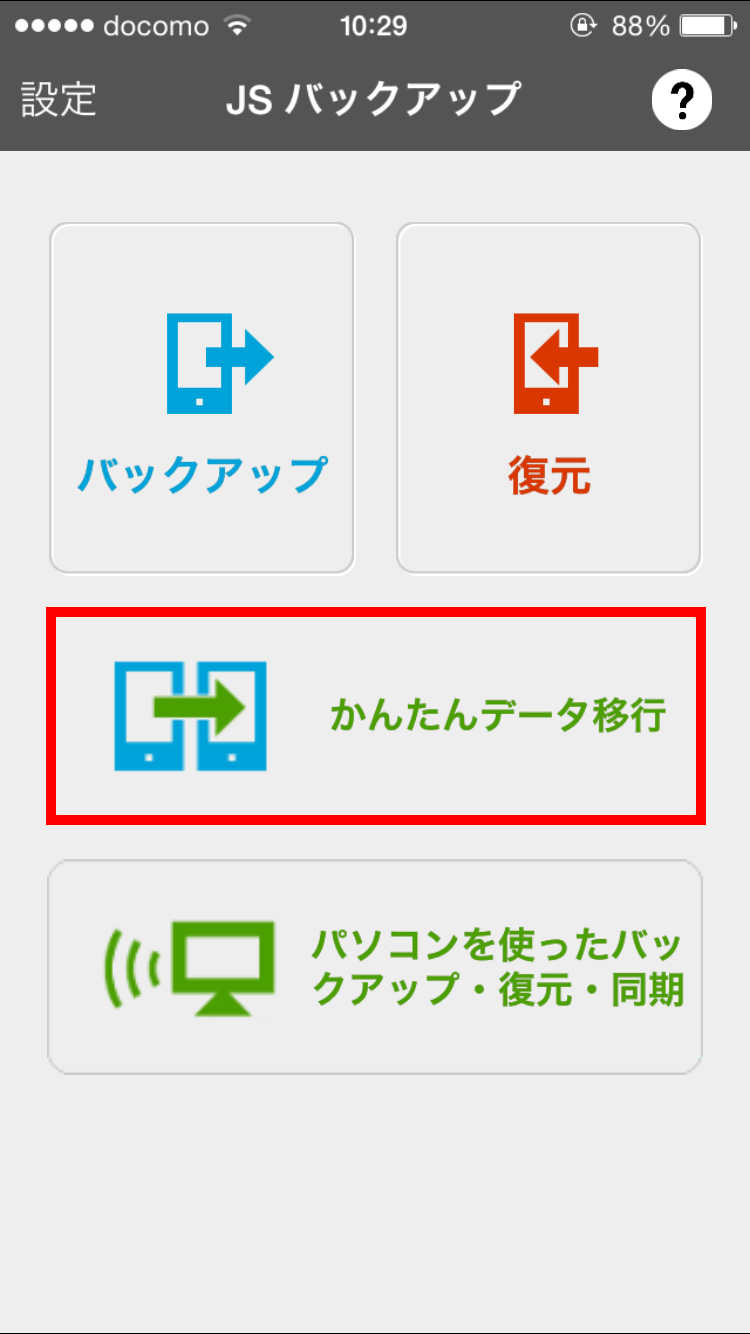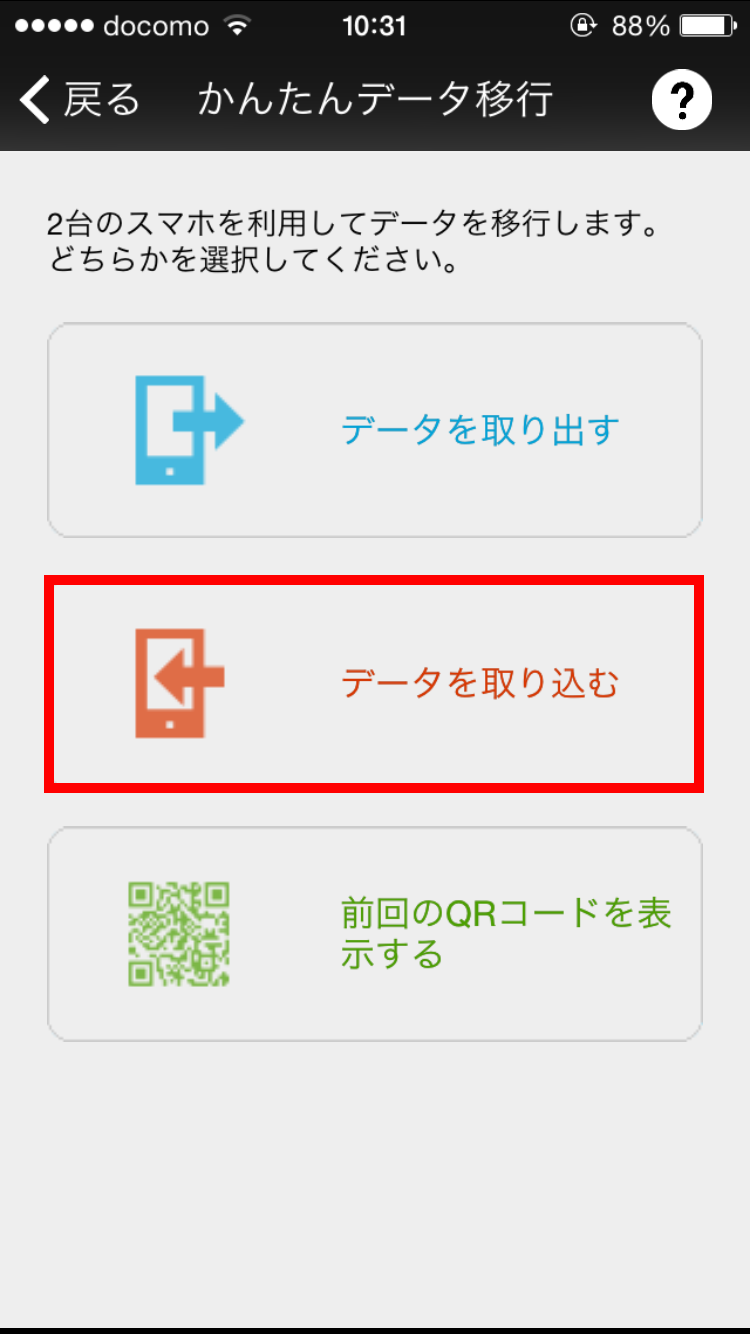JSバックアップ
スマホを機種変更した時に、簡単に済ませたいのがデータ移行です。iCloudなどのクラウドサービスがあれば楽なのですが、iPhoneからAndroidスマホに移行するのは少々面倒です。しかし、アプリを使えば、データ移行も簡単にできてしまいます。
今回使うのは『JSバックアップ』というアプリです。
※この記事に掲載されているアプリは、記事を書いた時点での価格・情報となります。場合によっては、価格が変動・ストアから削除されている可能性がありますので、App Store・Google Playからお確かめください。

データ移行は、「iPhone → Android」でも「Android → iPhone」でも可能です。「Dropboxなどにバックアップして復元するやり方」と、「アプリだけで行うデータ移行のやり方」があります。その2つのやり方をご紹介いたします。
バックアップから復元する場合は、DropboxアカウントやGoogleアカウントなどが必要になりますので、予めアカウントを取得しておいてください。※以下の説明は、Dropboxでのやり方となります。
バックアップ編
手順1
手順2
手順3
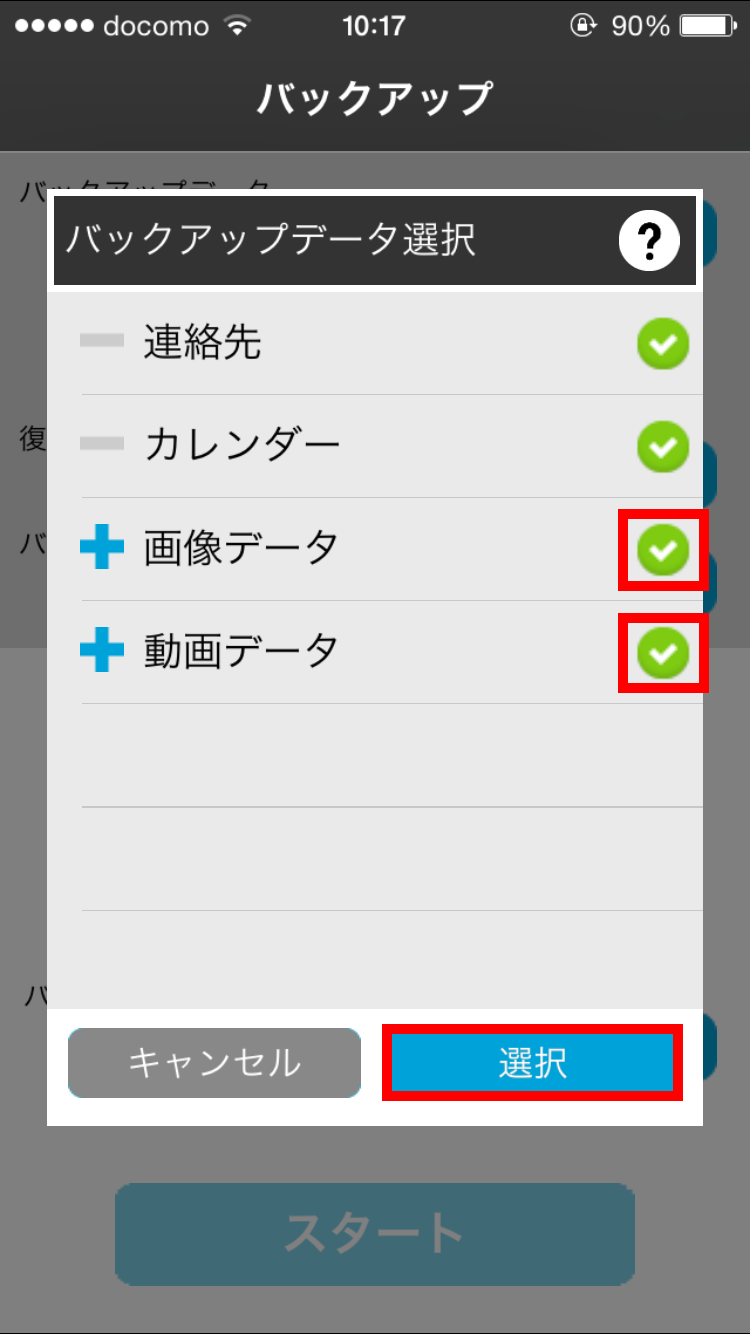 バックアップしたいデータにチェックをいれ、「選択」を押します。
バックアップしたいデータにチェックをいれ、「選択」を押します。
手順4
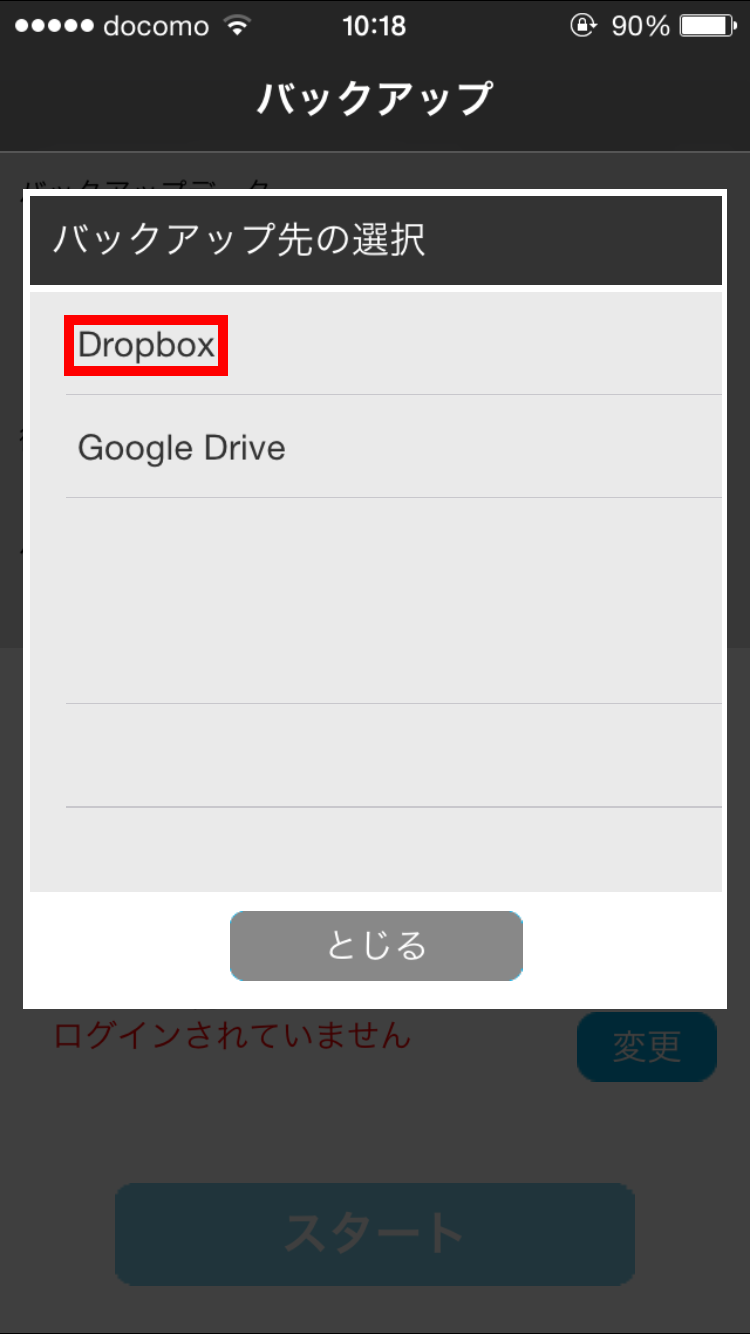 バックアップ先の「変更」を押し、「Dropbox」を選択します。
バックアップ先の「変更」を押し、「Dropbox」を選択します。
手順5
手順6
手順7
手順8
手順9
手順10
復元編
手順1
次に、復元したい端末で「JSバックアップ」を開きます(便宜上、同じ端末からの画面で説明させていただきます。)
手順2
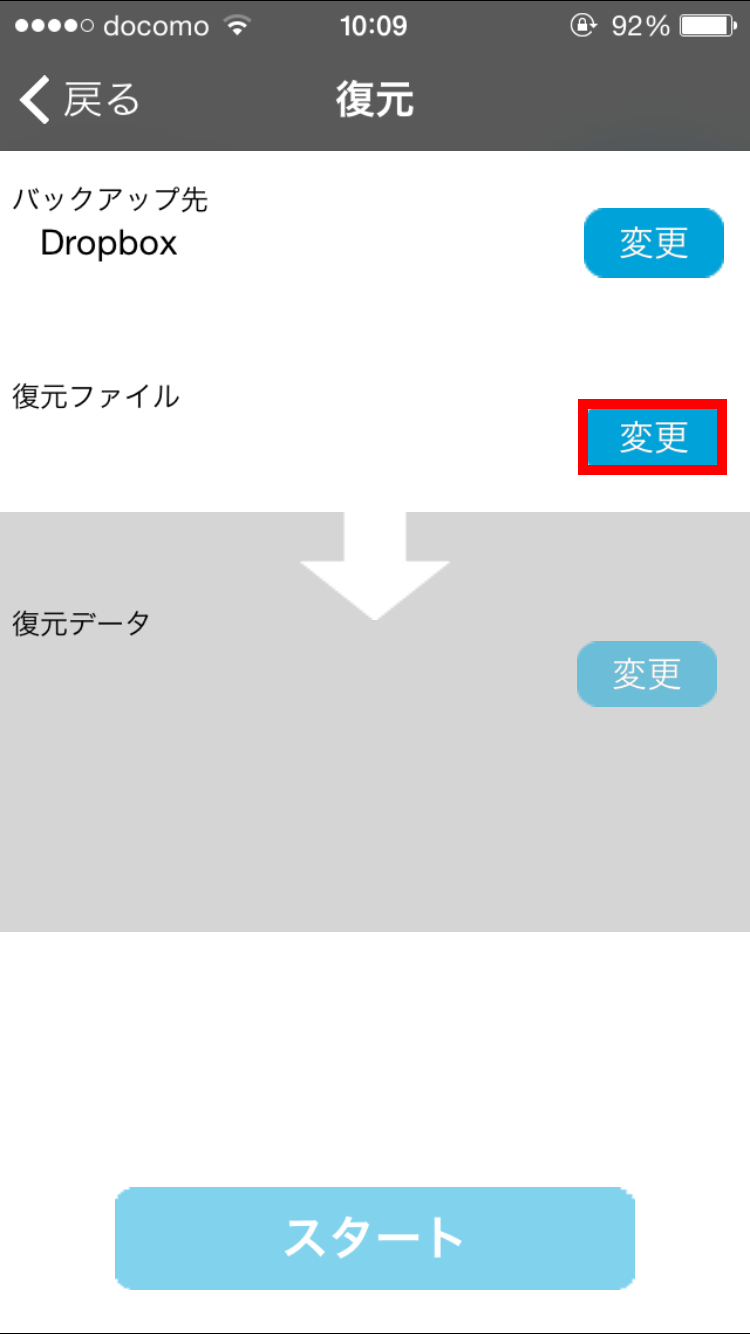 バックアップ先からDropboxにログインし、復元ファイルの「変更」を押します。
バックアップ先からDropboxにログインし、復元ファイルの「変更」を押します。
手順3
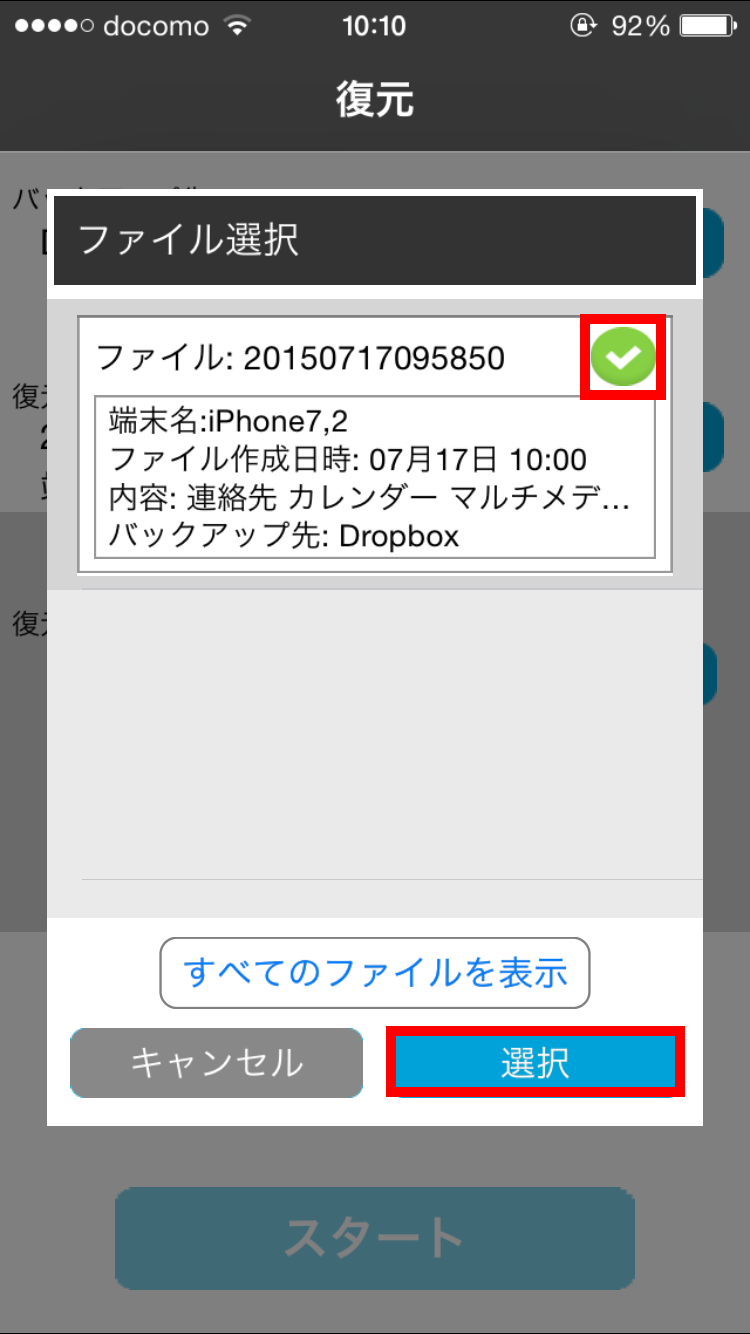 バックアップしたファイルにチェックを入れて「選択」を押します。
バックアップしたファイルにチェックを入れて「選択」を押します。
手順4
手順5
手順6
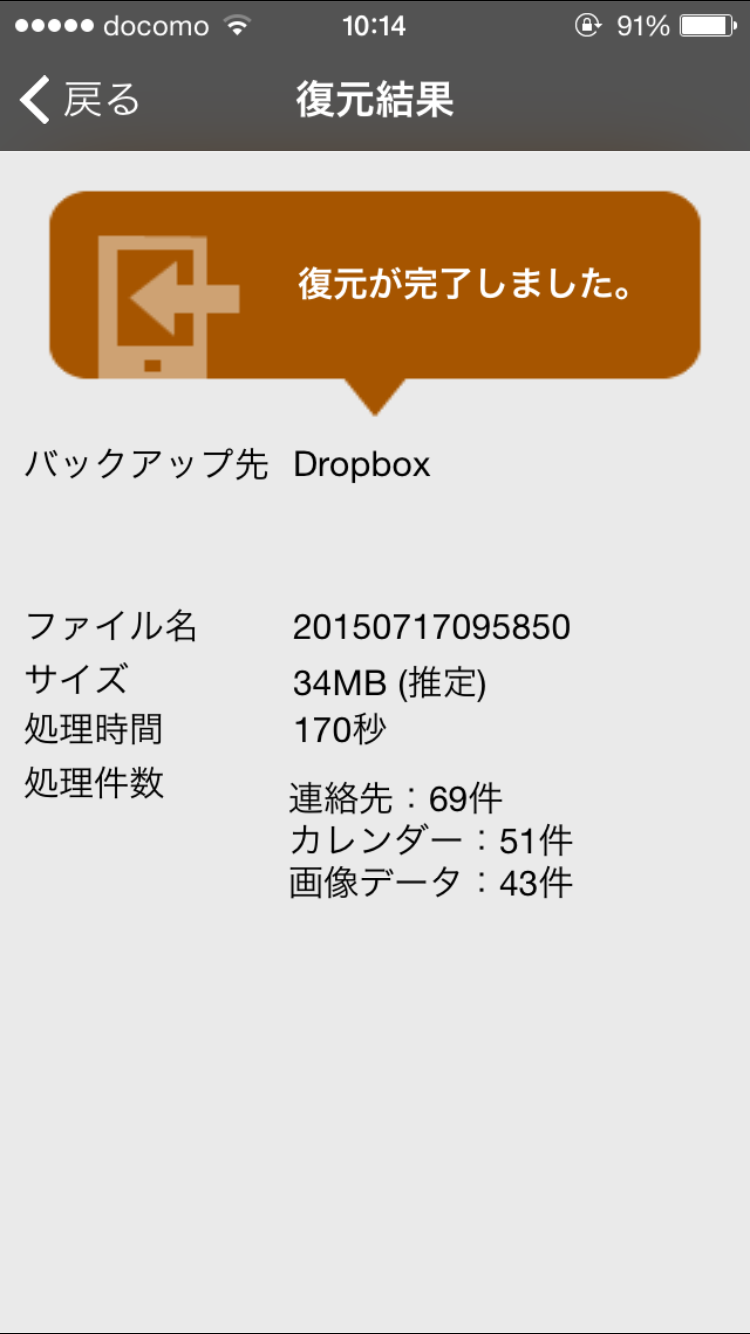 このような画面になったら復元完了です。以上がバックアップからの復元によるデータ移行になります。
このような画面になったら復元完了です。以上がバックアップからの復元によるデータ移行になります。
アプリだけで行うデータ移行のやり方
Dropboxなどを使わず、端末にアプリを入れるだけでデータ移行できるやり方です。
手順1
まずは、データがある携帯端末から「JSバックアップ」を開きます。
手順2
手順3
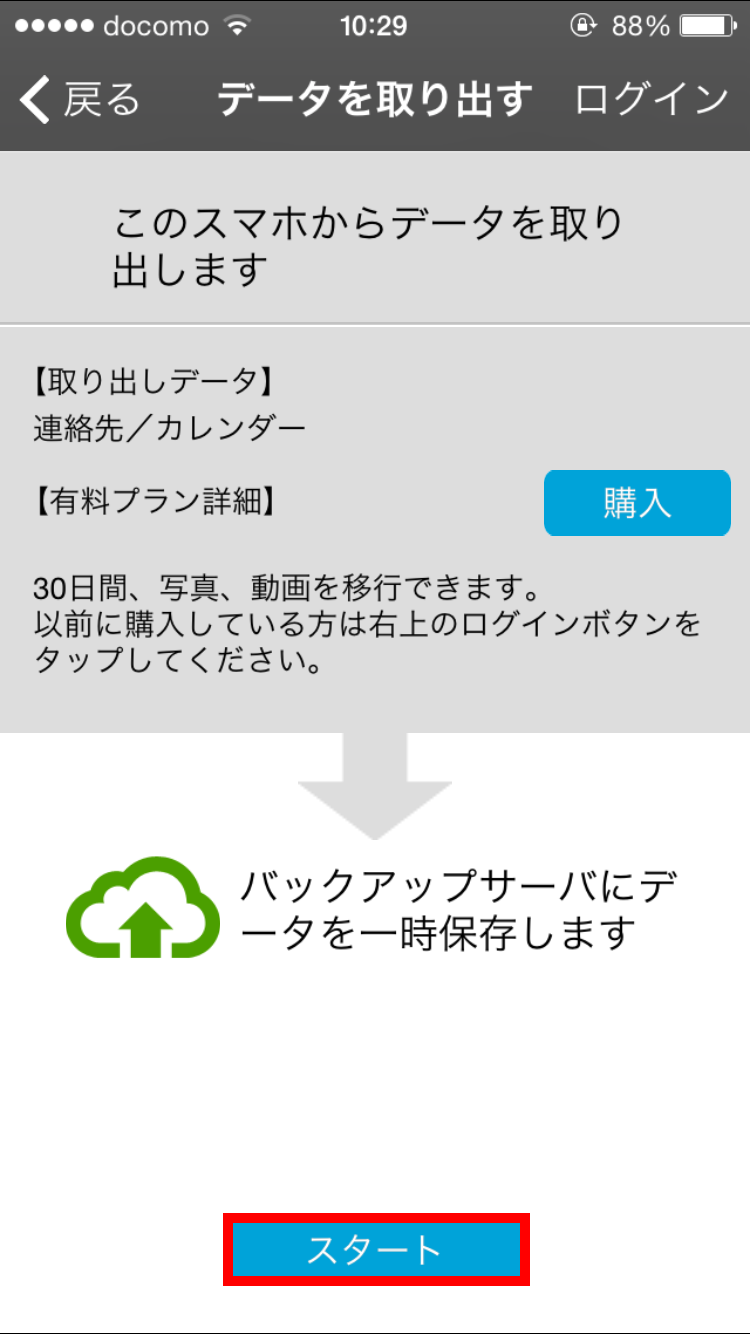 「スタート」を押します(有料プランを購入すると写真や動画も移行できるようになります)。
「スタート」を押します(有料プランを購入すると写真や動画も移行できるようになります)。
手順4
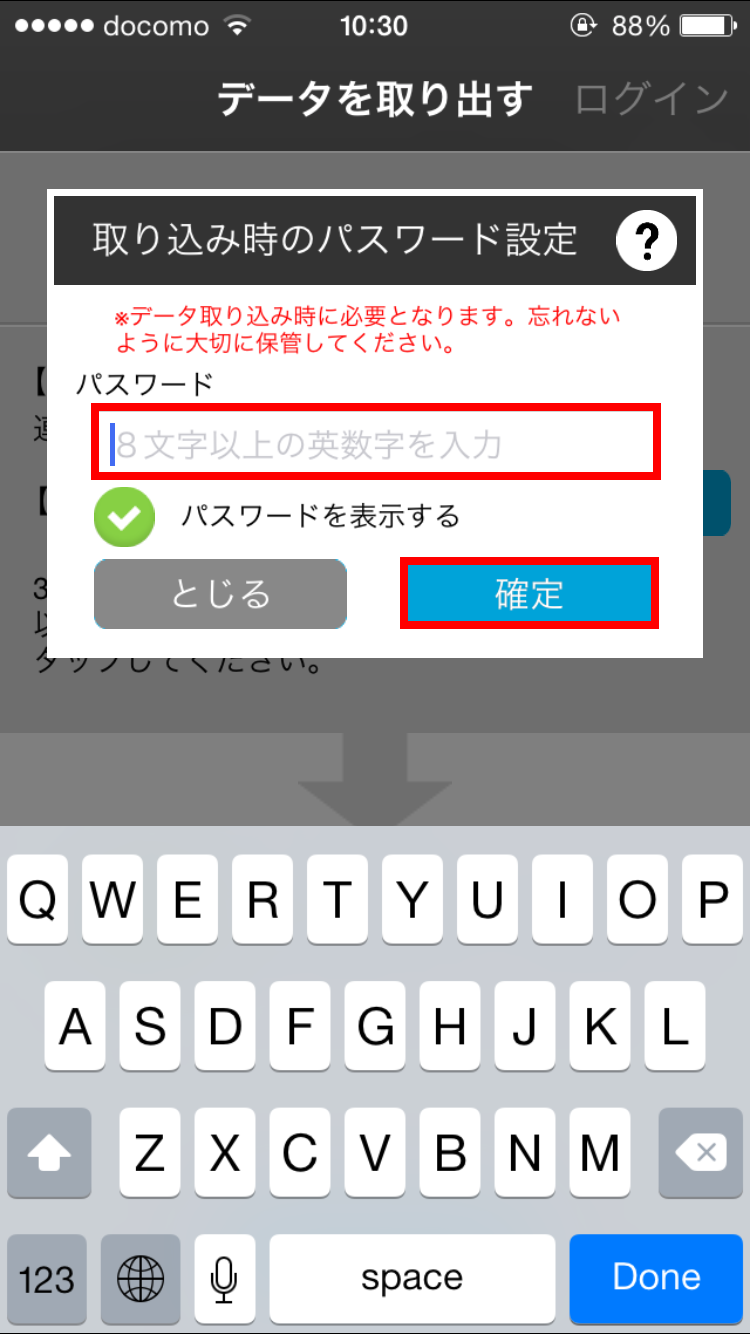 データを取り出すとパスワードの設定画面が表示されるので、8文字以上の英数字を設定して「確定」を押します。
データを取り出すとパスワードの設定画面が表示されるので、8文字以上の英数字を設定して「確定」を押します。
手順5
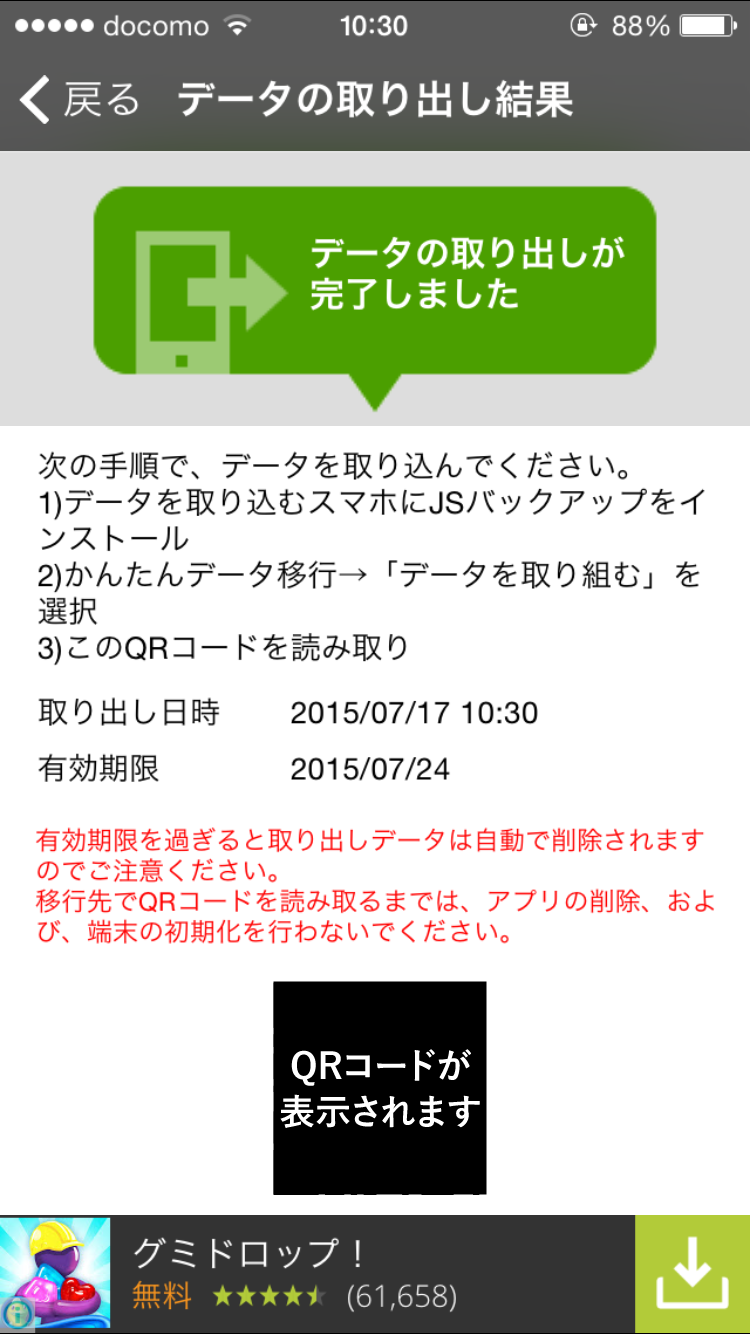 データの取り出しが完了すると、このような画面が表示されます。取り出したデータには有効期限があります。
データの取り出しが完了すると、このような画面が表示されます。取り出したデータには有効期限があります。
手順6
次に、データを移したい携帯端末から「JSバックアップ」を開きます。
手順7
「データを取り込む」を押すとカメラが起動するので、手順5で表示されたQRコードを読み取ります。データを取り出した時に設定したパスワードを入力して「確定」を選択、「スタート」を押します。データ移行が完了したら、移行できているかご確認ください。