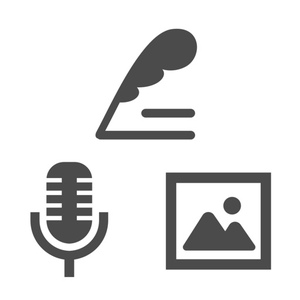ショートカットメモ帳
どうも、おにくちゃんです。
今回ご紹介する『ショートカットメモ帳』は、ショートカットアイコンを作成できるメモ帳アプリです。記録したメモが書かれたアイコンを作成し、ホーム画面に貼ることができます。アイコンとして管理できるので、自由に移動したりフォルダ分けができますよ!
![]()
アプリ概要
『ショートカットメモ帳』はメモ帳アプリです。

アプリ内にメモを記録して管理したり、記録したメモのショートカットを作成してホーム画面に貼ることができます。4つのフォルダでメモを管理、音声・画像の記録ができるのも特徴的です。
今のiPhone(iOS)ではウィジェットを使ってホーム画面にメモを表示できますが、このアプリではショートカットアイコン内にメモを表示させられます。アイコンでしかできない利点がありますよ!
メモを記録
まずは、アプリ内にメモを記録してみましょう。

最初から4つのフォルダが作成されているので、その中から好きなフォルダを選んで新しいメモを追加します。フォルダ内の左下にある「NEW」ボタンから新規のメモを作成できます。
好きなようにメモを入力すればいいだけですが、ショートカットアイコンを作成する場合は文字数に気を付ける必要があります。文字数が多すぎると、アイコン内に収まりきらない場合が出てきます。日本語だと42字以内、英語だと85字前後辺りが目安になります。写真や録音した音声を添付することも可能です(ショートカットアイコンには表示されません)。
通知設定
通知設定もあります。
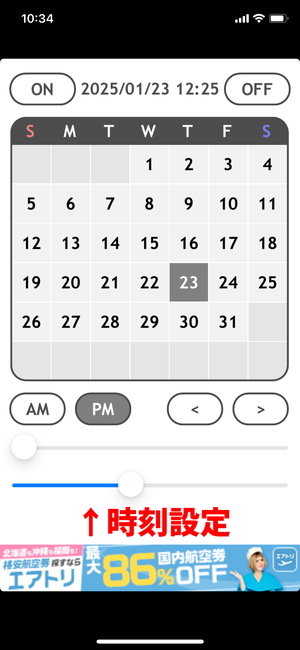
画面下部に表示されている鐘マークのボタンから通知設定画面が開けます。通知設定では、日付や時刻を決めることができます。時刻設定がややわかりづらいですが、画面下部のスライダーを動かすと通知時刻を変えられます。上のスライダーが「時」、下が「分」になります。「分」は5分単位で変更可能です。日付と通知時刻を決めたら、左上の「ON」を押してください。
ショートカットアイコンを作成
メモ付きのアイコンを作ることもできます。
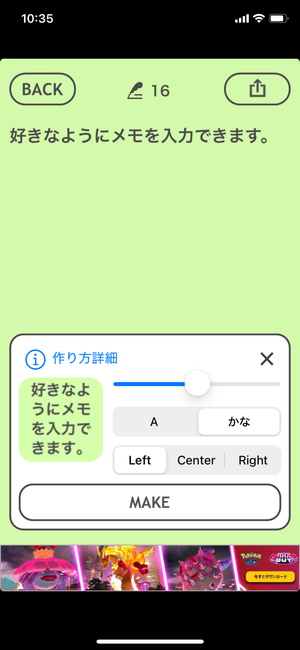
メモ編集画面の下部にある矢印ボタンからショートカットアイコンを作成できます。作成前に、「文字の大きさ「日本語・英語」「左寄せ・中央揃え・右寄せ」の設定を変更可能です。設定の左にあるアイコンからプレビューが見れるので、文字が収まっているか、全体のバランスは良いか、などを確認してみてください。
設定が決まったら、「MAKE」ボタンを押します。
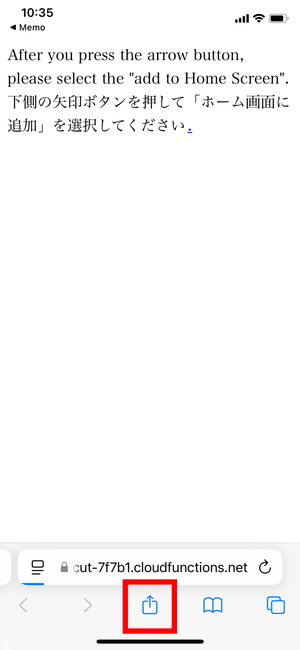
△矢印(共有)ボタンを押す
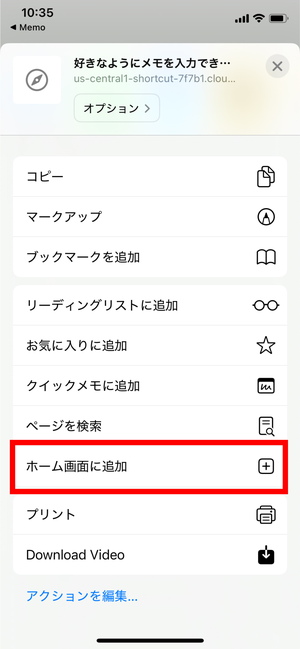
△ホーム画面に追加
「MAKE」ボタンを押すとブラウザ(Safari)が開くので、書かれている指示通りにボタンを押していきます。ブラウザの下部にある矢印(共有)ボタンを押し、次に出てきた画面から「ホーム画面に追加」を探して押します。
タイトルを変えることもできます。
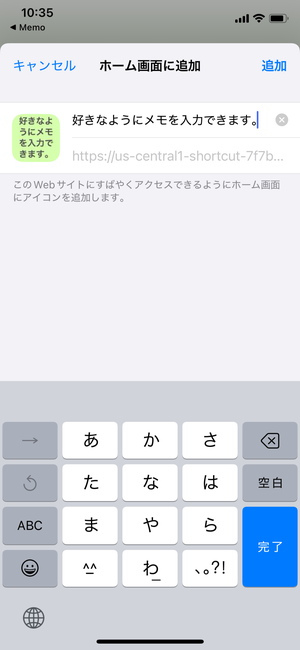
ホーム画面に追加する前に、アイコンの下に表示されるタイトルを変更できます。タイトルに表示できる文字数は日本語で7字程度です。最後に画面右上の「追加」ボタンを押すと、メモ付きのショートカットアイコンがホーム画面に表示されます。
実際に追加すると、こんな感じになります。

メモが書かれたアイコンがホーム画面に作成されました。YouTubeやLINEなどのアプリと同じように、「アイコンを長押し」>「ホーム画面を編集」から、アイコンを移動したり、フォルダにまとめて管理できます。ホーム画面下部のDock部分にメモ付きショートカットアイコンを置くことも可能です。
メモの移動・削除・並べ替えなど
メモの移動や並べ替えなどもできます。
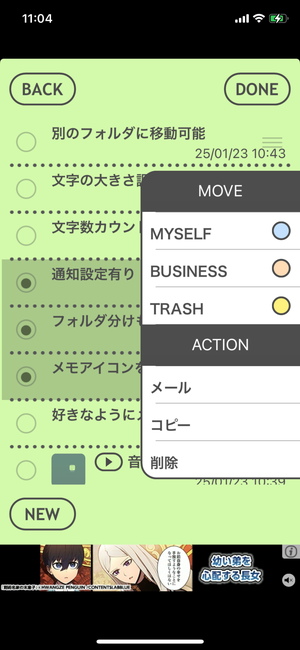
フォルダ内の右上にある「EDIT」ボタンから、メモの移動・並べ替え・削除・コピー・メール送信ができます。メモを並べ替えるには、画面右端に出てくる三本線を長押ししながら上下に動かします。メモを選択するとメニュー画面が出てきて、そこから別のフォルダへ移動させたり、削除・コピーなどができます。メモは複数選択が可能です。
全てのメモを表示
全てのメモを表示させることもできます。
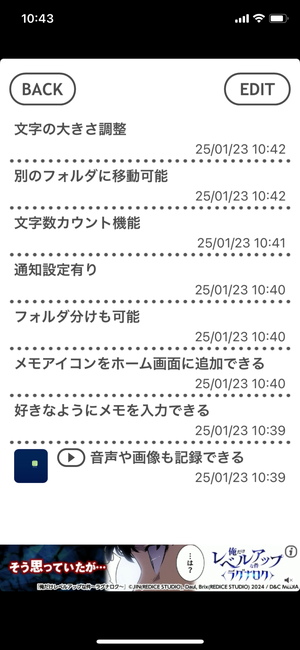
トップ画面左下にある「ALL」から、全てのメモを一覧表示できます。そこからメモの内容を確認することもできますし、「EDIT」ボタンからメモの移動・削除なども行えます(各メモにフォルダの色が付いた丸が表示されるのがわかりやすいです)。
設定
設定もあります。

トップ画面左上の「EDIT」ボタンを押すと設定が出てきます。メモの文字の大きさ、フォルダ名、フォルダの色を変更可能です。フォルダ名をタップするとタイトルを編集でき、フォルダの空いている箇所をタップすると色を変えられます。パスロック・アニメーションオフ機能は課金で利用できるようになりますが、『X(旧Twitter)』にツイートしてアンロックすることも可能です。
まとめ
ショートカットアイコンを作成できるメモ帳アプリ『ショートカットメモ帳』の使い方でした。今でこそウィジェットにメモを表示させてホーム画面で確認できますが、ウィジェットではできない利点がショートカットアイコンにはあります。少ない文字数であれば、アイコンで管理できた方が便利な場合も多いですよ!
![]()