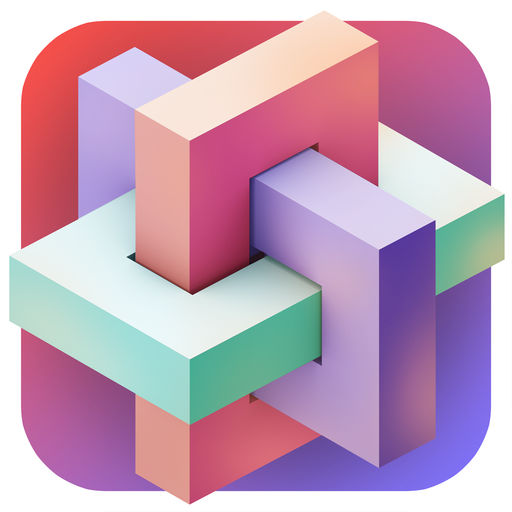SymPlayer
どうも、おにくちゃんです。
動画編集アプリには様々な機能が付いています。動画のトリミングや繋ぎ合わせる機能だけでなく、動画の回転や反転、スロー再生、倍速再生などができるものもあります。しかし、編集する必要は無いけど、動画を回転・反転だけさせたい時もありますよね。
そんな時は『SymPlayer』というアプリを使ってみましょう。このアプリを使うと、動画を簡単に反転・回転させて保存できます。さらに、倍速再生やスロー再生機能、Webから動画を読み込むこともできるなど、便利な機能がたくさん使えますよ!
そこで今回は『SymPlayer』の使い方をご紹介いたします。
※この記事に掲載されているアプリは記事を書いた時点での価格・情報となります。場合によっては価格が変動・ストアから削除されている可能性がありますのでApp Store、Google playでお確かめください。

アプリ概要
『SymPlayer』はプレーヤーアプリです。
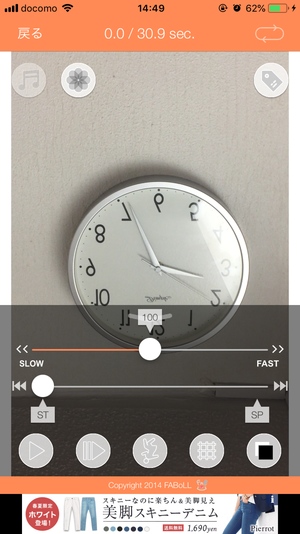
動画の回転・反転、スロー/倍速再生、Webから動画を読み込むなど、様々な機能を使うことができます。多機能ですが、使い方はそれほど難しくありません。ダンス・野球・ゴルフのフォーム確認などに使えますよ!
使い方
まずは、動画をアプリ内に取り込みます。
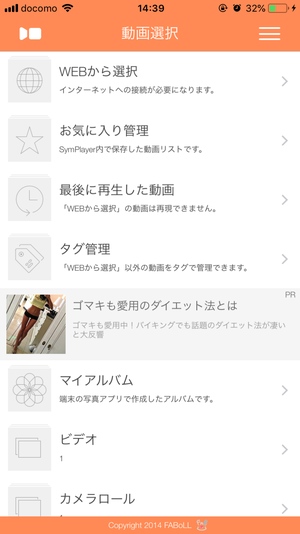
スマホ内に保存されている動画ファイルや、内蔵されたカメラ機能で撮影した動画を利用できます。「WEBから選択」では、YouTubeやニコニコ動画、ストレージサイトなどの動画を利用することも可能です(WEBから選択した動画の保存はできません)。
今回は、カメラロールから選択しました。
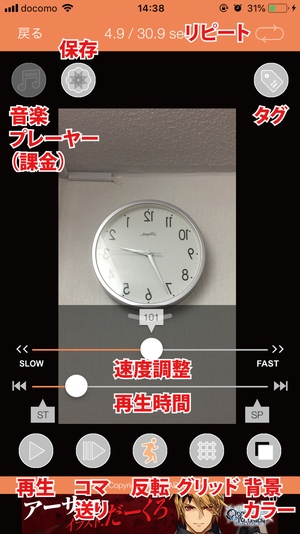
再生画面のボタン等の説明は画像の通りです。初期設定の状態だと、動画を取り込むとすぐに動画を反転してくれます(設定から反転の初期状態を変更可)。普通に再生したり、動画速度を調整しながら再生してみましょう。
動画の反転
動画の反転は、画面下部中央のボタンから行います。
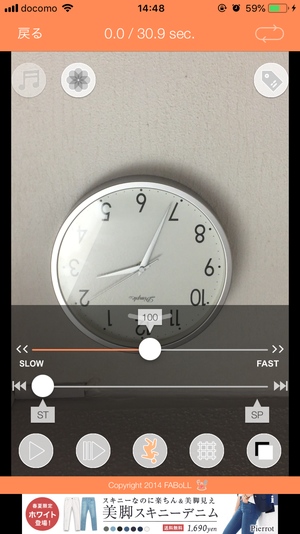
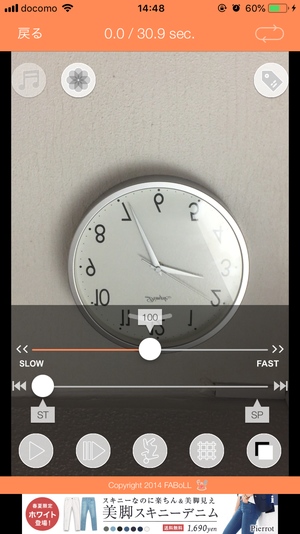
反転ボタンを続けて押していくと、左右反転・上下左右反転・上下反転・反転なしの順に切り替わります。ボタンを連続で押さなくても、フリックする方向で反転の切り替えを行うこともできます。
グリッド表示
反転ボタンの右横にあるのがグリッドボタンです。
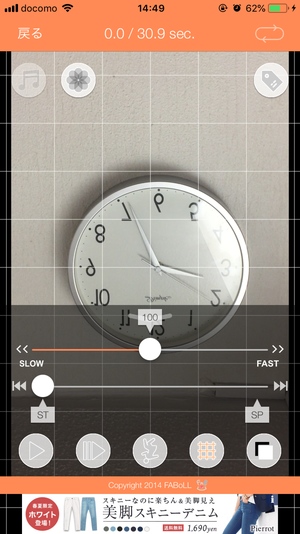
動画の上に、縦線や横線、グリッド線を表示できます。こちらもボタンの上でフリックすると、線の表示を切り替えることができますよ!
背景ボタン
画面下部右端にあるのが背景ボタンです。
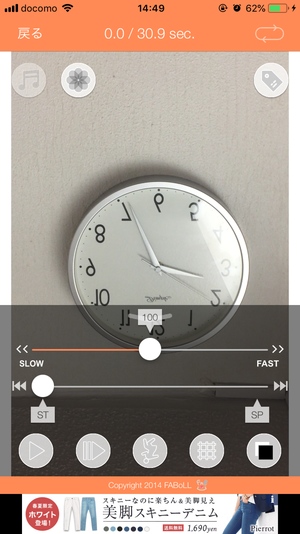
背景ボタンを押すと、背景の色を黒や白に切り替えることができます。動画自体の色味などによって切り替えると見やすくなるでしょう。
コマ送りボタン
反転ボタンの左にあるのがコマ送りボタンです。
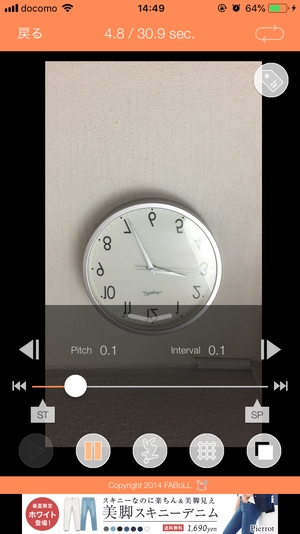
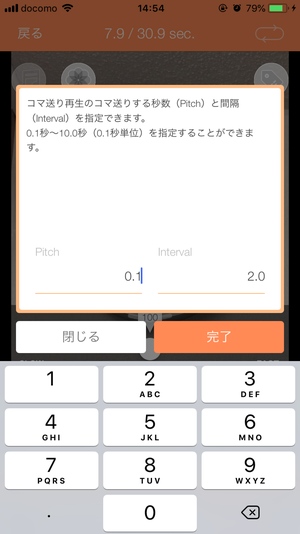
コマ送りボタンを押すと、動画のコマ送り再生ができます。ボタンをダブルタップすると、コマ送りする秒数(Pitch)と待ち秒数(Interval)を指定可能です。1コマ巻き戻したり早送りするには、三角のボタン(「Pitch」「Interval」の横)を押すとできます。
動画の保存
動画の保存は画面左上のボタンから行います。
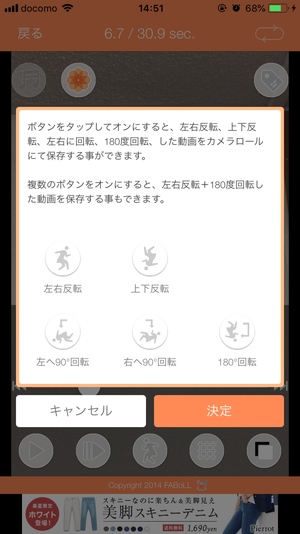
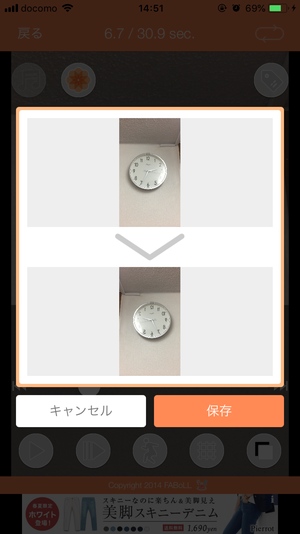
動画を保存する前に、反転や回転の設定を行うことができます。どの向きに反転したいか、どのくらい回転させたいかを把握しておくと、スムーズに作業を進めることができるでしょう。
最後に「保存」ボタンを押せば完了です。保存時に動画の反転や回転は適用されますが、それ以外の再生速度設定などは適用されないので注意しましょう(スローなどは、あくまでも再生用ということです)。
まとめ
万能な動画プレーヤーアプリでした。動画の回転や反転、スロー再生ができるだけでなく、保存まで可能になっています。再生用としても使えますし、動画の反転や回転をして保存したい時にも役立ちます。スポーツをやっている人は、スイングやフォームチェックなどで活用できると思います。設定次第では、ほとんど広告が出ないのも嬉しいです!