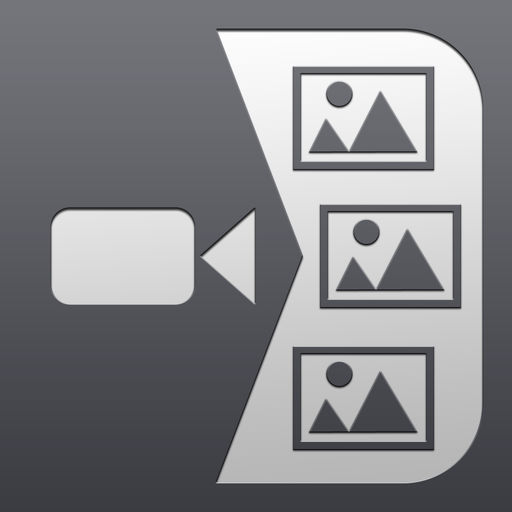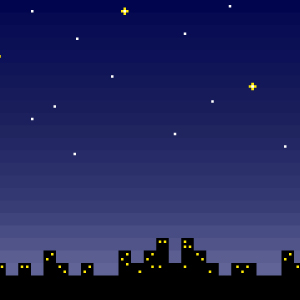Video 2 Photo
どうも、おにくちゃんです。
今回ご紹介する『Video 2 Photo』は、動画から静止画を切り出すアプリです。簡単な操作で、動画から画像を切り出すことができます。一コマずつ鑑賞しながら切り出すポイントを探せるので、ベストショットを逃すことなく保存できますよ!
※この記事に掲載されているアプリは、記事を書いた時点での価格・情報となります。場合によっては、価格が変動・ストアから削除されている可能性がありますので、App Store・Google Playからお確かめください。

アプリ概要
使い方
『Video 2 Photo』は切り出すアプリです。
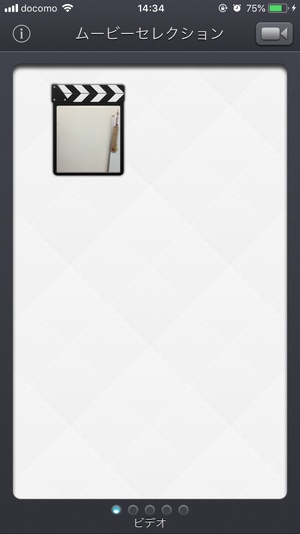
まずは、iPhone内に保存されている動画を選択します。
動画を取り込んだら、画像として保存したいポイントを探します。

各ボタンの説明は画像の通りです。基本的には、「コマを進める/戻す」ボタンや「再生」ボタンなどを使って、画像として切り出したいポイントを探していきます。
「コマを進める/戻す」ボタンを押せば、1コマ(フレーム)ずつシーンを確認できます。
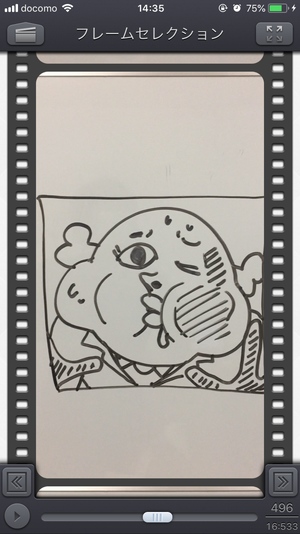
ボタンを押すだけで1コマずつ動画を進めたり戻すことができるので、素早く動き回っている動画(スポーツや運動会など)でも、保存したいシーンが簡単に探し出せます。「再生」ボタンを押せば、動画を普通に再生させることもできますし、シークバーを動かしてポイントを探すこともできます。
画面右下の「〇/〇〇:〇〇〇」と書かれた部分をタップして、動画の「1/4」「1/2」「3/4」にジャンプすることも可能です。
他にも、コマを上下に動かすこともできます。
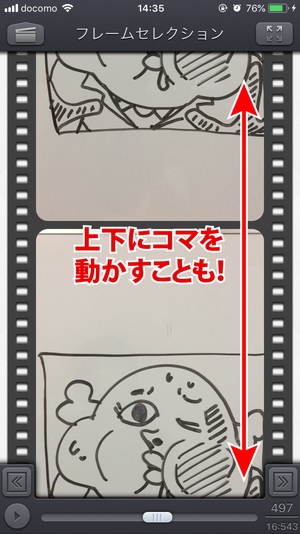
意味合い的には「コマを進める/戻す」ボタンとほとんど同じですが、写真をスクロールするように眺められたり、コマをスピーディーに動かしたい時に使うと便利です。
画面右上のボタンを押すと、コマを拡大できます。
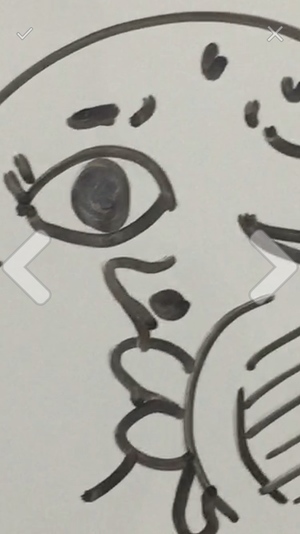
拡大するとフルスクリーンで見れたり、左右のボタンを押してコマを動かすこともできます。
それらの機能を使って、画像として保存したいコマを見つけたら保存しましょう。
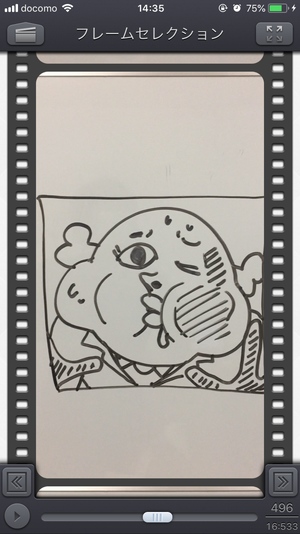
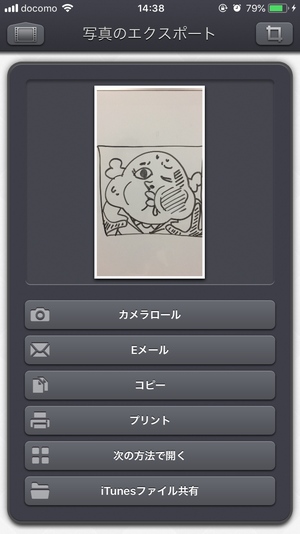
画像として保存するには、コマをタップして「写真のエクスポート」画面に移ります。あとは、カメラロールに保存するなり、Eメールを使って送信するなどして、写真を保存・共有しましょう。
写真を保存する前に、トリミングすることも可能です。
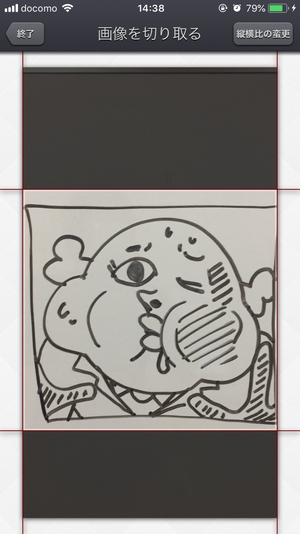
「写真のエクスポート」画面右上にあるボタンを押すと、トリミングできます。トリミングでは、トリム範囲を手動で決めることができたり、「正方形」や「16×9」など、縦横比を変更することも可能です。
写真が保存できていれば完了です!

まとめ
動画から静止画を切り出すアプリでした。ボタンやスワイプ操作で、一コマずつ確認しながら画像にしたいポイントを探せるのが便利です。アプリを使わなくても、動画を開いてスクショする方法がありますが、スクショするのと『Video 2 Photo』を使って画像保存するのでは、解像度の違いが出てきます。プリントしたり、大きいモニターなどで見たい場合には、アプリを使った方が良さそうです!