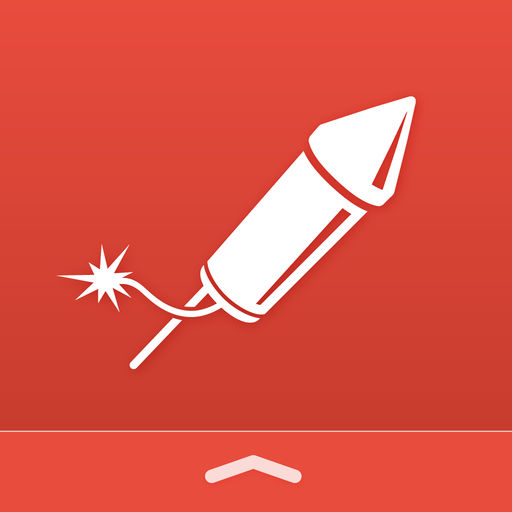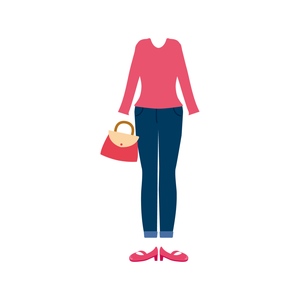Launcher
どうも、おにくちゃんです。
ランチャーとは、よく使うアプリやファイルを予め登録しておき、すぐに起動できるようにする機能のことです。MacやiPhone画面の下段にある、メールや電話アプリが並んでいる「Dock」も立派なランチャー機能です。
しかし、iPhoneのDockは、登録できるアプリの数が4つと多くありません。よく使うアプリをホーム画面で探していたら、手間も時間も掛かってしまいます。そこで使えるのが、ランチャーアプリの『Launcher』です。
※この記事に掲載されているアプリは記事を書いた時点での価格・情報となります。場合によっては価格が変動・ストアから削除されている可能性がありますのでApp Store、Google playでお確かめください。
![]()
アプリ概要
『Launcher』はランチャーアプリです。
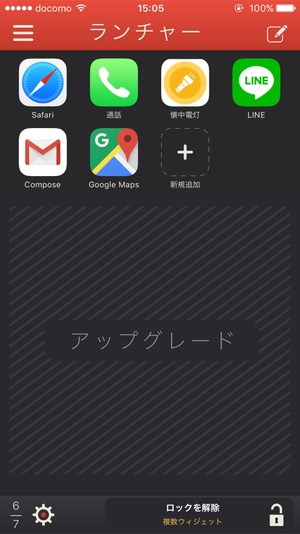
よく使うアプリを素早く開いたり、特定の相手に素早く電話を掛けたり、よく聴く音楽を素早く再生するなど、様々なことができるようになります。『Launcher』アプリ内で、よく使うアプリやアクションを追加し、ウィジェットで実際に使用する、というのが基本的な使い方です。
スマホに慣れていない人だと、わかりづらい点も出てくるかもしれませんが、使い方に慣れると便利に扱えるようになります。利用目的さえわかっていれば、困ることが少ないですよ!
使い方(下準備)
まずは、下準備として「よく使うアプリ」を設定します。
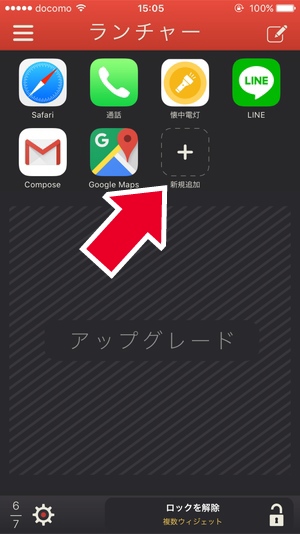
ホーム画面にある「新規追加」ボタンを押してみましょう。
「新規追加」ボタンを押すと、以下のような画面が表示されます。
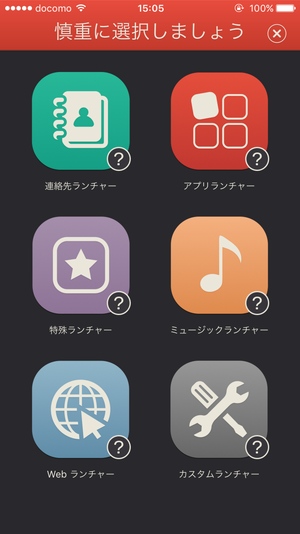
それでは、よく使うランチャーを追加していきたいと思います。
アプリ(起動のみ)の追加
まずは、基本となるアプリのランチャーを追加します。
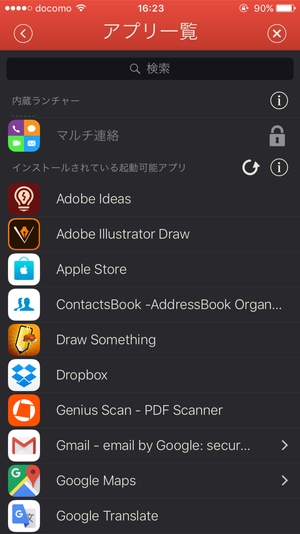
「新規追加」>「アプリランチャー」から、よく使うアプリを探して選択します。『Launcher』のホーム画面に、追加したアプリのアイコンが表示されると成功です。
電話を掛けるランチャーの追加
すぐに電話を掛けることもできます。
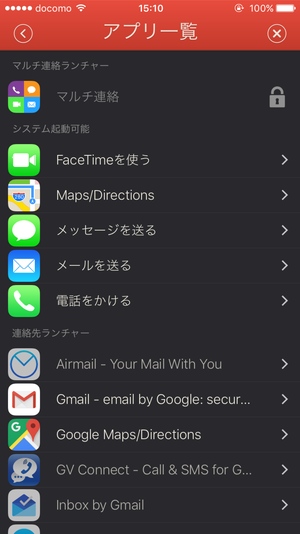
「新規追加」>「連絡先ランチャー」から、「電話をかける」を選びます。
その中の項目の「通話」を選択し、直接電話番号を入れるか、アドレス帳から引っ張ってくると、すぐに電話を掛けられるランチャーを作成できます。電話以外にも、特定の相手にすぐにメールを送ることができたり、Skype電話を掛けられたりもします。
Webサイトにアクセスするランチャーを追加
よくアクセスするWebサイトのランチャーも作成できます。
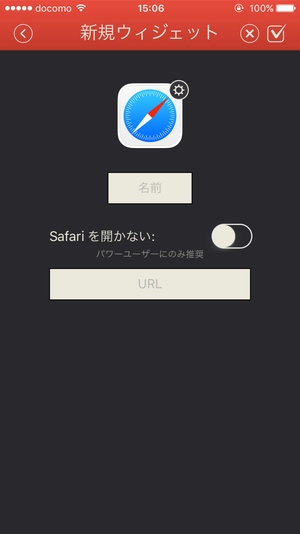
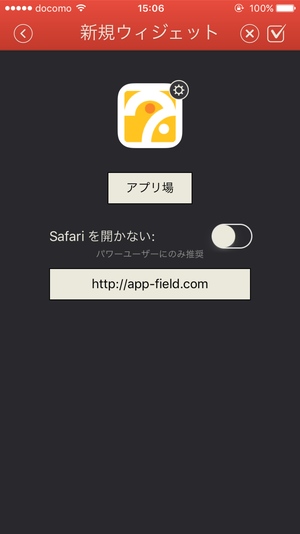
「新規追加」>「Webランチャー」を選択します。
Webサイト名とサイトのURLを入れると、Webサイトにすぐにアクセスできるランチャーを作成できます。サイトにファビコンが設定されていると、自動でアイコンが変わります。
内蔵ランチャーを追加
iPhone内蔵の機能にもすぐにアクセスできるようになります。
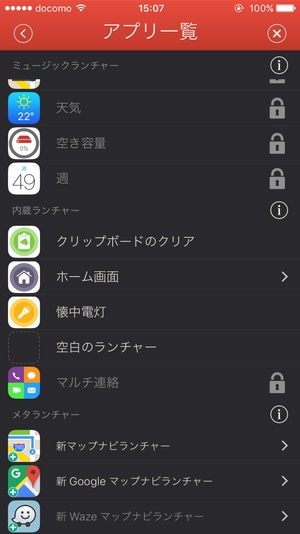
「新規追加」>「特殊ランチャー(もしくはアプリランチャー)」から、内蔵ランチャーを追加できます。懐中電灯をすぐにオン/オフできるようになったり、ホーム画面にアクセスできるようになります。
ミュージックランチャーを追加
よく聴く音楽をすぐに再生することもできます。
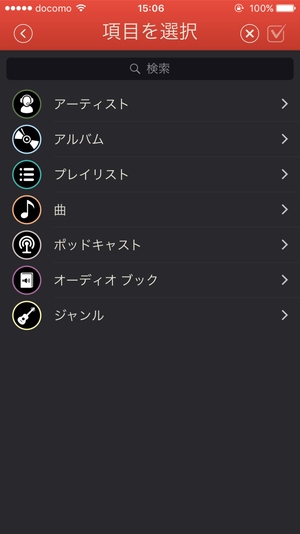
「新規追加」>「ミュージックランチャー」から追加できます。
上級者向けランチャーの追加
カスタムランチャーを使うと、サポートされていないアプリやアクションを追加できます。
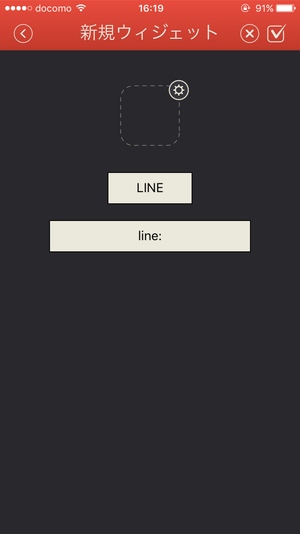
カスタムランチャーとは、URLスキームを使ったランチャー追加方法で、アプリで設定されているURLスキームを入力することで、アプリを開いたりアクションを起こすことができます。
使い方は簡単ですが、URLスキームを調べる必要があるので、初心者向きとは言えません。知識のある人や、どうしても特定のアプリを追加したいと思う人用の機能と言えるでしょう。
ちなみに、カメラロールに保存されている写真を使って、アイコンにオリジナルの画像を設定できます。プリセットされているデザインからカスタムアイコンを作ることもできますよ!
ウィジェットを追加
『Launcher』アプリにランチャーを追加できたら、ウィジェットを追加します。
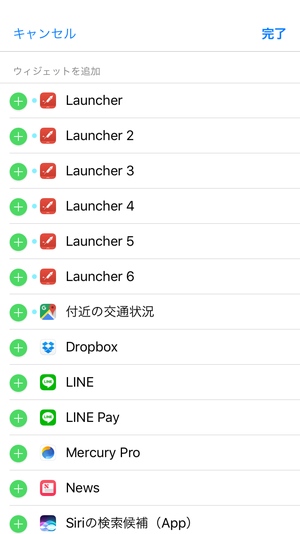
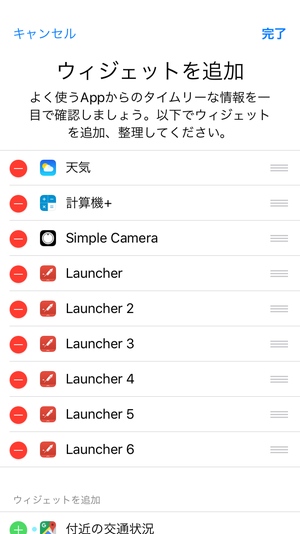
ウィジェットの追加は、通知センターから行います。画面上部から通知センターを引っ張り出して、ウィジェットを追加していきます。「Launcher」と書かれている全てのウィジェットを、「+」ボタンから追加していきましょう。
ウィジェットを追加すると、こんな感じになります。
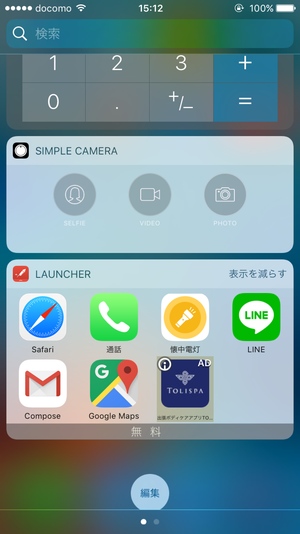
これでウィジェットの追加は完了です。あとは、通知センターからアプリにアクセスしたり、アプリ内でアクションを起こすことができます。よく使うアプリやアクションへのアクセスが素早く行えますよ!
まとめ
『Launcher』の基本的な使い方でした。無料版では、7個までしかランチャーを追加できませんが、それだけでも十分すぎるほど便利に感じると思います。特に、「電話を掛ける」「メールを送る」などのアクションは、「アプリを探す→相手を探す→掛ける(送る)」の工程が、通知センターから一発で出来てしまいます(メールは本文を書く必要がありますが)。よく同じ相手に電話を掛ける人や、同じアプリを起動したい人は、ランチャーアプリを使うと時間短縮できますね!
![]()