丸い写真
どうも、おにくちゃんです。
今回ご紹介する『丸い写真』は、簡単に使える画像を丸く切り抜くアプリです。四角い写真を丸く切り抜いて、SNSのアイコンやサムネ・ポスターなどの素材として使うことができます。画像サイズの変更、枠線に色を付けたりすることもできますよ!
![]()
アプリ概要
『丸い写真』は画像を丸く切り抜くアプリです。
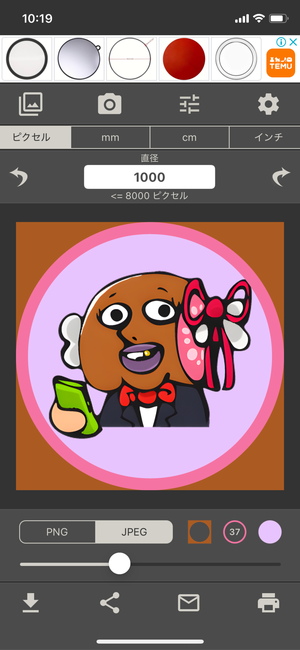
写真を取り込んでから各種設定を決めるだけで、四角い写真を丸く切り抜くことができます。メインとなる機能は一画面で全ての操作が完結するので、手軽かつ素早く丸抜き画像が作れます。PNG形式の画像保存にも対応していますよ!
画像を取り込む
まずは、画像を取り込みます。

画面左上のボタンから、スマホに保存されている画像や、カメラで撮影した写真を取り込むことができます。まだ何も画像を取り込んでいない時に限り、丸い枠が表示されている辺りをタップしても画像選択画面が現れます。
画像編集機能では、フィルター・反転・文字入れなどの汎用的な機能が使えます。あくまでもおまけの機能なので、必要な時に使ってみてください。
画像の移動や回転など
画像の移動や回転などもできます。

取り込んだ画像は丸い枠内に表示されます。枠内に表示された画像をドラッグすれば好きな位置に調整できますし、二本指でピンチアウト/インすると拡大/縮小できます。画像が表示されているエリアをダブルタップすると、画像を中心に戻してくれます。左右の矢印ボタンを押せば、画像を左や右に90度回転させられます。
画像形式の選択・枠や色の調整
枠や色の調整などもできます。
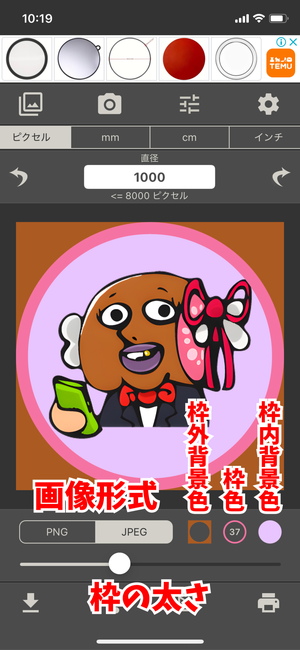
保存時の画像形式を「PNG」と「JPEG」から選ぶことができます。PNGで画像保存すると枠外の背景色が透過されるので、PNGを選んだ場合は枠外背景色の設定が無くなります。好きなように枠の太さや色を変えてみてください。枠の太さを0にすると、純粋な丸抜き画像が作れます。
画像サイズ
画像サイズも決められます。
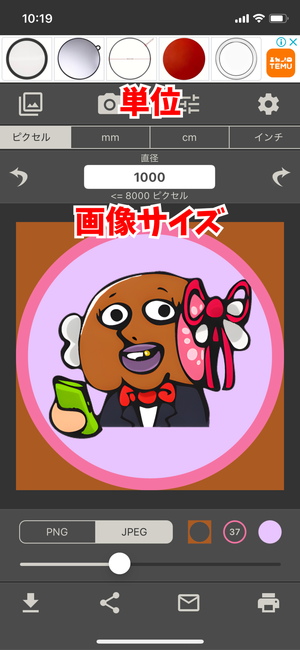
画面上部の単位を選択してから画像サイズの数値を入力すると、指定したサイズで画像を保存できます。単位は「ピクセル」「mm」「cm」「インチ」があります。画像サイズを何にして良いかわからない人は、初期の数値のままで問題無いでしょう。
保存・共有・印刷など
全ての設定が決まったら画像を保存します。
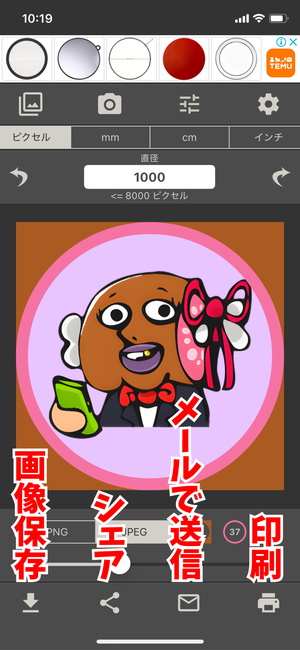
枠や色の設定、画像形式、画像サイズなどの設定が決まったら画像を保存しましょう。画面左下の矢印ボタンを押すと、すぐにスマホの『写真』アプリに保存されます。他にも、画像をシェアしたり、メールに添付して送信したり、印刷することもできます。
設定
設定もあります。
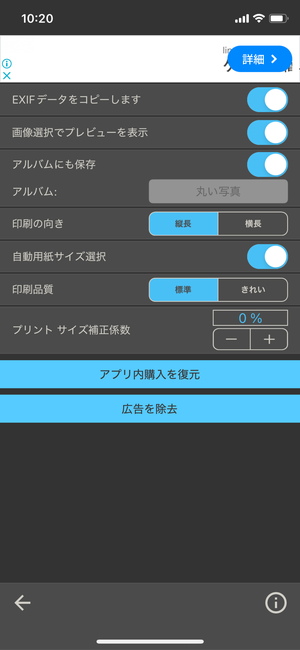
設定から、EXIFデータのコピーの有無、画像選択時にプレビュー表示するか、アルバムにも保存するか、印刷設定などを決められます。特にこだわりが無ければ、初期設定のままで使っても問題ありません。
まとめ
画像を丸く切り抜くアプリ『丸い写真』の使い方でした。簡単に使える上に、ほとんどの作業を一画面で行えるのが嬉しいです。枠や色の設定を決められるので、少しデザイン性のある丸抜き画像も作れます。PNGで画像保存すれば、ポスターやサムネなどの素材として使いやすくなりますよ!
![]()



