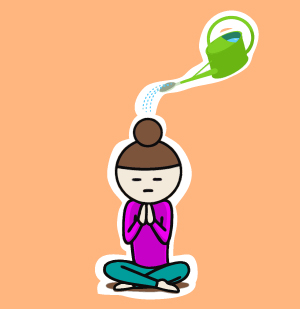MP3抽出
どうも、おにくちゃんです。
動画に映っている内容は必要ないけど、その動画に入っている音だけが必要な時ってありますよね。動画と音楽はファイルサイズが大きく変わってくるので、容量を考えると、できることなら音だけを抽出したいものです。
そんな時は動画をMP3に変換してみましょう。動画をMP3(音楽ファイル)に変換すると、動画に収録されている音だけを抽出できます。MP3変換アプリを使って、音だけを抽出してみましょう。そんなMP3変換が簡単にできるアプリが『MP3抽出』です。
※この記事に掲載されているアプリは、記事を書いた時点での価格・情報となります。場合によっては、価格が変動・ストアから削除されている可能性がありますので、App Store・Google Playからお確かめください。
![]()
アプリ概要
『MP3抽出』はMP3変換アプリです。
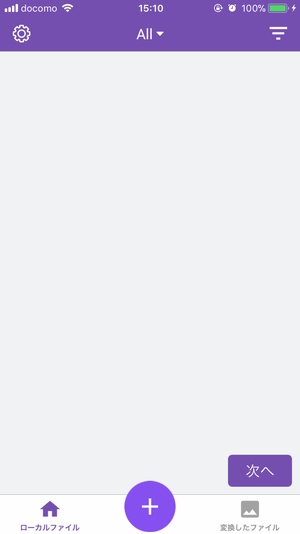
まずは、アプリに動画ファイルを取り込んでみましょう。ファイルのインポート方法は色々とありますが、今回はカメラロールに入っている動画ファイルを取り込んでみます。
基本的な使い方
動画ファイルを取り込むには、画面下部の「+」を押します。
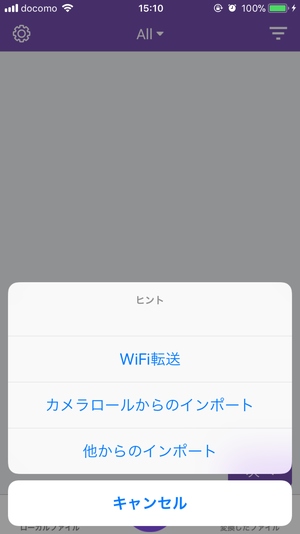
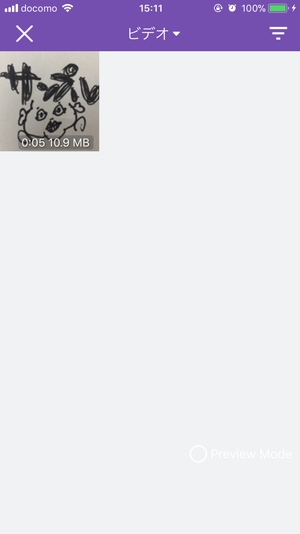
「+」ボタンを押すとメニューが現れるので、「カメラロールからのインポート」を押しましょう。あとは、動画を選択(複数選択可)してアプリ内に取り込みます。
これで、アプリ内に動画ファイルを取り込むことができました。
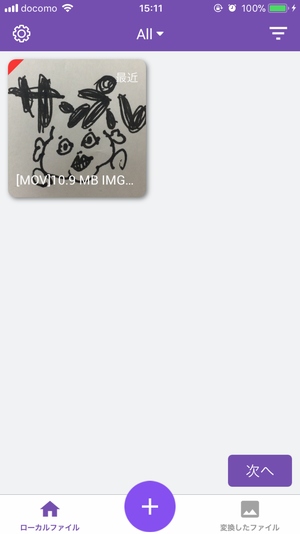
次に、取り込んだ動画ファイルをタップしてみましょう。
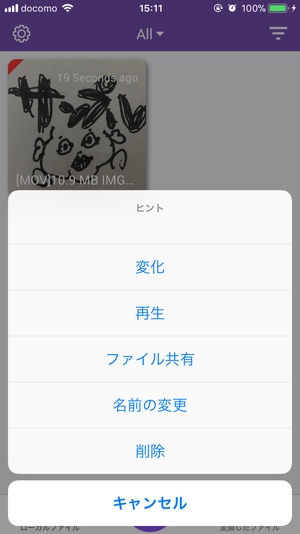
動画ファイルをタップすれば、メニューが出てきます。動画の再生やファイル名の変更などができますが、MP3に変換したい場合は、「変化」を選択します。
「変化」を押すと、以下のような選択肢が出てきます。
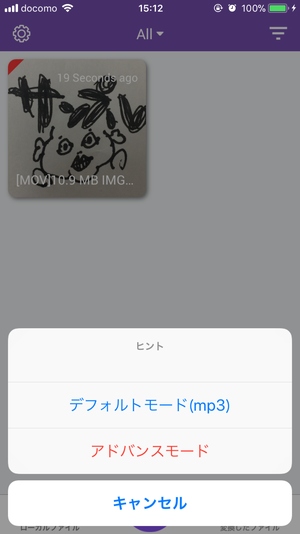
△モード選択画面
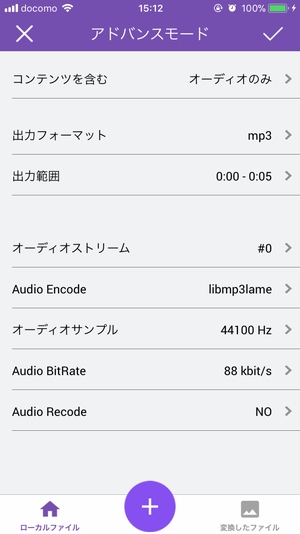
△アドバンスモード
「デフォルトモード」と「アドバンスモード」のどちらかを選択します。「デフォルトモード」は、初期設定の状態で変換を行うモードです。詳しい事がわからない人は、とりあえずデフォルトモードで構わないでしょう。
「アドバンスモード」は、設定を変更して変換できるモードです。サンプリングレートやビットレートをいじることができるので、音質にこだわりたい人はアドバンスモードで変換しましょう。
変換が終われば、「変換したファイル」にMP3ファイルが生成されます。
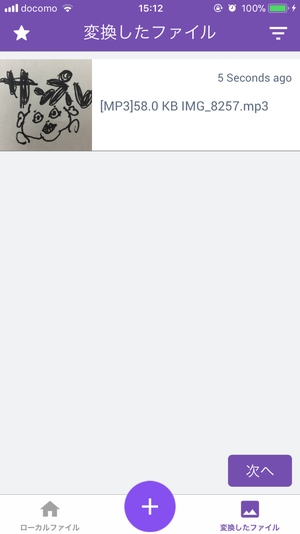
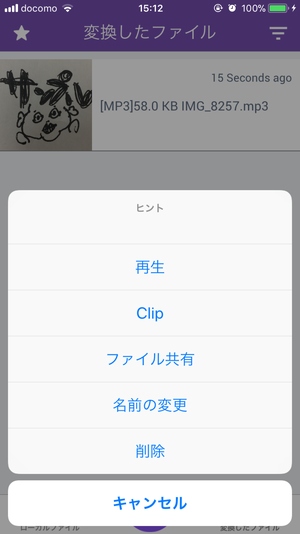
MP3に変換したファイルをタップすれば、再生や共有などができます。メールでMP3ファイルを送信したり、その他のアプリでMP3を開きたい場合は、「ファイル共有」を選びましょう。基本的な変換方法は以上です。
その他のインポート方法
アプリ内に動画ファイルを取り込む方法は、カメラロール以外もあります。
WiFi転送
WiFiを通して、PCなどからファイルを転送することもできます。
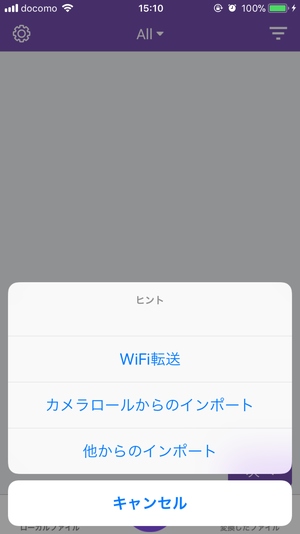
画面下部に表示されている「+」ボタンから「WiFi転送」が選べます。
これを使えば、PCから動画ファイルを転送してくることができます。
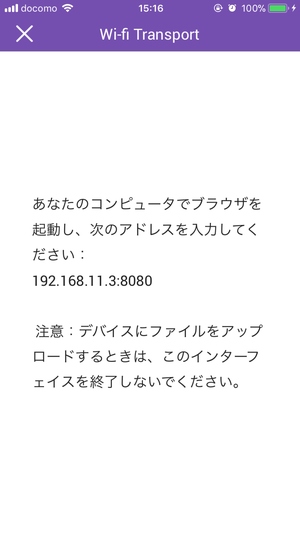
やり方は簡単で、「WiFi転送」を選択すると上の画像のような画面に移ります。この画面を表示させたまま、PCなどのブラウザのアドレスバーに、表示されたアドレスを打ち込みます。
すると、ブラウザの画面にファイル参照のボタンが現れます。

△ファイル選択画面
あとは、「参照」ボタンを押して取り込みたい動画を選択し、「Submit」ボタンを押せば転送できます。
成功すれば、以下のような画面に移ります。
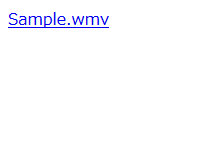
△ファイル転送完了画面
転送できたかどうか若干わかりづらいですが、転送が完了すると、上の画像のようにファイル名だけが表示されます(この画面が出るまで、アプリ側のWiFi転送画面は動かしてはいけません)。
転送が完了したら、トップ画面に戻って動画ファイルがあるか確認してみましょう。
その他のアプリから転送
その他のアプリに入っている動画ファイルを持ってくることもできます。
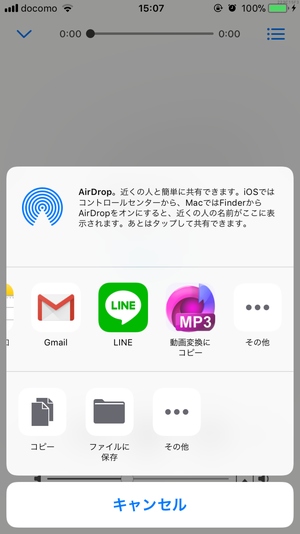
動画ダウンロードアプリやファイルダウンロードアプリ、ファイルマネージャーアプリなど、その他のアプリに動画ファイルが入っている場合もあると思います。そのアプリに共有機能が付いていれば、そこから動画ファイルを持ってくることもできます。
その他の機能
使う機会があまり無いかもしれませんが、変換したMP3ファイルをトリミングすることもできます。
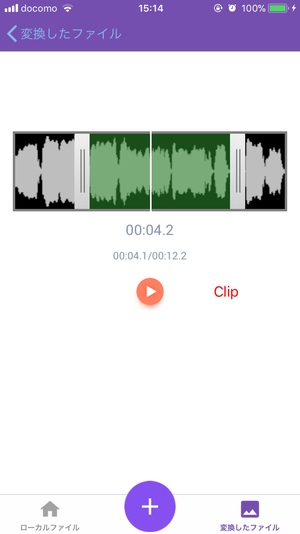
変換したMP3ファイルをタップし、「Clip」というボタンからトリミングできます。機能自体はシンプルで、左右の付いている領域を変更するバーを動かして、必要な部分だけを残します。緑の領域だけを残した音楽ファイルを新たに生成できますよ!
まとめ
簡単に使えるMP3変換アプリでした。アプリ内に動画ファイルを取り込んでしまえば、後は簡単に変換できます。難しい事がないので、誰でも手軽に使うことができるでしょう。無料版では、広告が表示されたり、機能の一部が制限されていますが、動画をMP3に変換するだけなら十分使えます。動画をMP3に変換したい人は使ってみてくださいね!
![]()