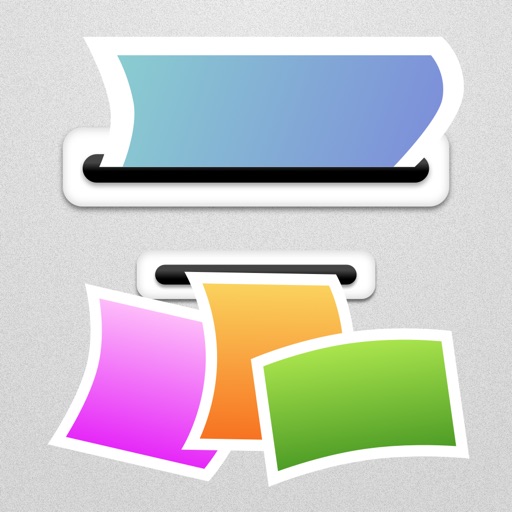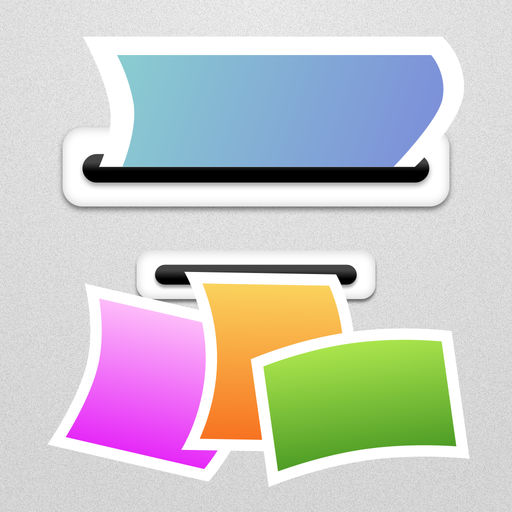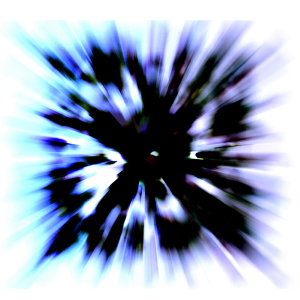バッチリサイズ2
どうも、おにくちゃんです。
今回ご紹介する『バッチリサイズ2』は、一括で複数枚の画像を処理できるリサイズアプリです。本来はリサイズすることが目的のアプリですが、上手く使えば画像をまとめてJPG変換することもできます。多くの画像をまとめてJPGにしたい時に役立ちますよ!
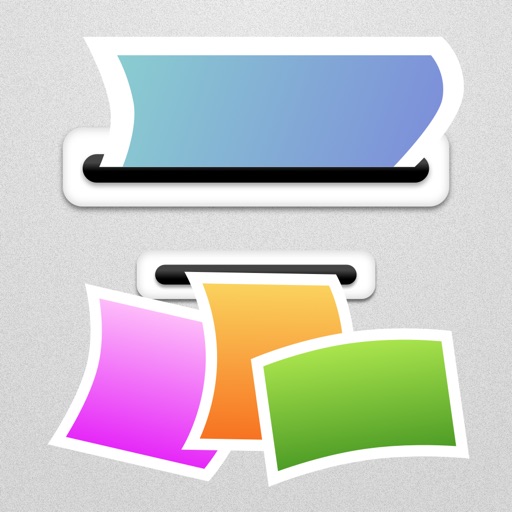
アプリ概要
『バッチリサイズ2』はリサイズアプリです。
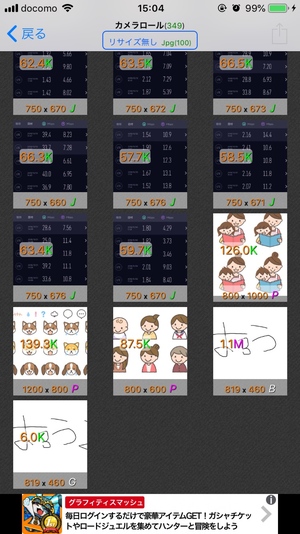
複数の画像をまとめてリサイズできます。リサイズする大きさを自由に決めたり、複数枚の画像をまとめてリサイズできるなど、非常に使いやすいリサイズアプリです。
しかし、今回はリサイズ機能は無視して、JPG変換だけにスポットライトを当てたいと思います(もちろん、リサイズ機能を同時に使っても構いません)。
JPG変換する方法
まずは、JPG変換したい画像を選択します。
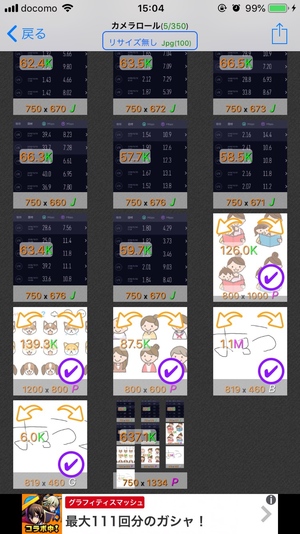
変換したい画像が入っているアルバム(カメラロールなど)を選び、画像をタップでまとめて選択します。スマホを横画面にすれば、フォルダ内の画像を全選択できます。左右の矢印をタップすると画像を回転させることができるので、必要があればやっておきましょう。
ちなみに、画像サイズの横に書いてあるアルファベットは、「画像形式」を表しています。「J=JPG」「P=PNG」「G=GIF」「B=BMP」のように、画像形式が一目でわかるようになっています。
HEIF形式にも対応しています。
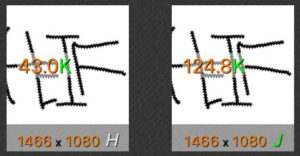
「H」は「HEIF」を表しています。iOSの標準カメラで撮影した写真をJPGに変換できるので、SNSにアップロードする時や、パソコンで画像を見たい時にも役立ちます。
リサイズ一覧
画像の選択が終わったら、画面上部をタップします。
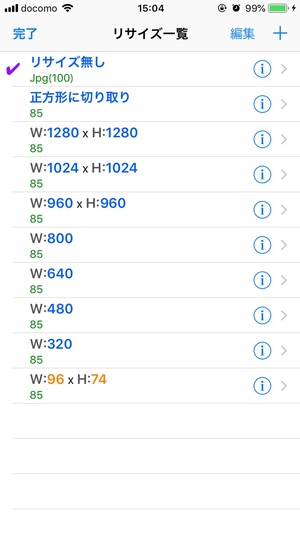
画面上部中央にある、サイズなどが書いてあるボタンを押すと、「リサイズ一覧」というページに移ります。ここでは、リサイズする画像サイズや出力フォーマット(JPG、PNG)などを決めることができます。リサイズもしたいのであれば、ここで画像サイズの設定などをしておきましょう。
リサイズする必要がない人は、「リサイズ無し」を選んでおくのが無難です。
オプションを決める
次に、「ⓘ」ボタンを押します。
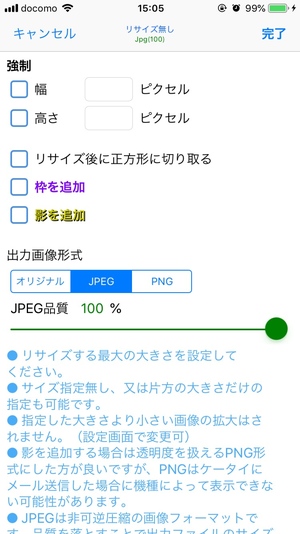
「リサイズ無し」の横にある「ⓘ」ボタンを押すと、設定画面に移ります。ここで出力画像形式を「JPG」にし、JPEG品質をスライダーで調整します。画像の品質を落としたくないのであれば、100%にしておきましょう。設定が終わったら「完了」ボタンを押します。
画像を変換
設定を終えたら、画像選択画面に戻ります。
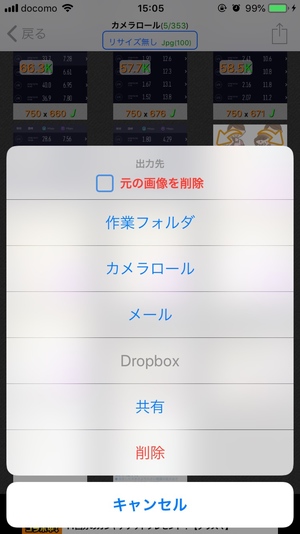
画像選択画面の右上にある「共有」ボタンを押して、画像を変換させます。変換した画像をメールやその他のアプリに共有したり、カメラロールに保存できます。「作業フォルダ」を選択すると、カメラロールには保存されず、アプリ内のフォルダに保存されます。
これでまとめてJPG変換ができました。
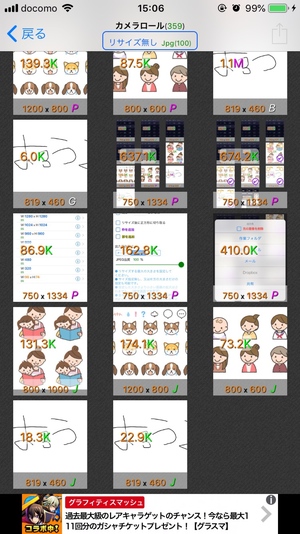
変換された画像がJPGになっているか確認してみましょう。画像下部のアルファベットが「J」になっていれば、JPG変換に成功していますよ!
まとめ
画像をまとめてJPG変換できるアプリでした。本来の使い方はリサイズですが、JPG変換だけに応用することもできます。画像をまとめてJPGに変換したり、リサイズも兼ねて変換できるなど、様々な使い方ができるのが便利です。設定さえしておけば、画像選択と変換だけで済みますよ!