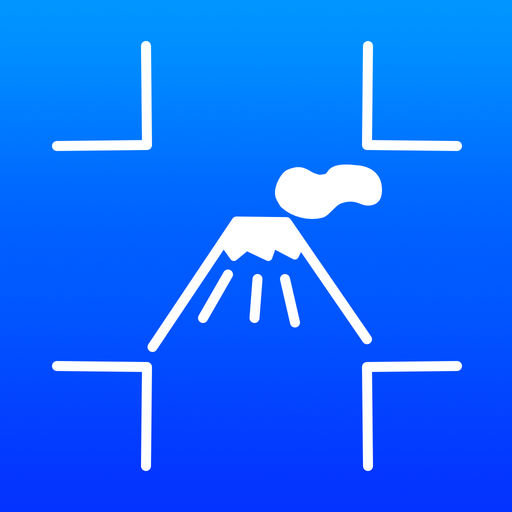ImageResize
どうも、おにくちゃんです。
誰もがiPhoneで写真を撮ったことがあると思います。

△普通に写真を撮るとデータサイズがデカい!
誰でも簡単に高画質な写真を撮れるというメリットがある反面、iPhoneの標準カメラアプリには、画素数や解像度を下げる設定が付いていないので、写真のデータサイズが大きくなってしまうデメリットがあります。
これでは写真を撮るほど容量が埋まってしまいますし、ガラケーのような高解像度に対応していないデバイスには、送信すらできなくなってしまいます。
そこで役立つのが画像縮小(リサイズ)アプリです。画像縮小アプリを使うことで、写真のサイズも容量も小さくすることができます。データ容量削減にも繋がりますし、ガラケーにも写真を送れるようになります。
そして、今回ご紹介するおすすめの画像縮小アプリは『ImageResize』です。その使い方をご説明します。
※この記事に掲載されているアプリは記事を書いた時点での価格・情報となります。場合によっては価格が変動・ストアから削除されている可能性がありますのでApp Store、Google playでお確かめください。
![]()
一枚の写真を縮小したい時
『ImageResize』の使い方
『ImageResize』の使い方は簡単です。
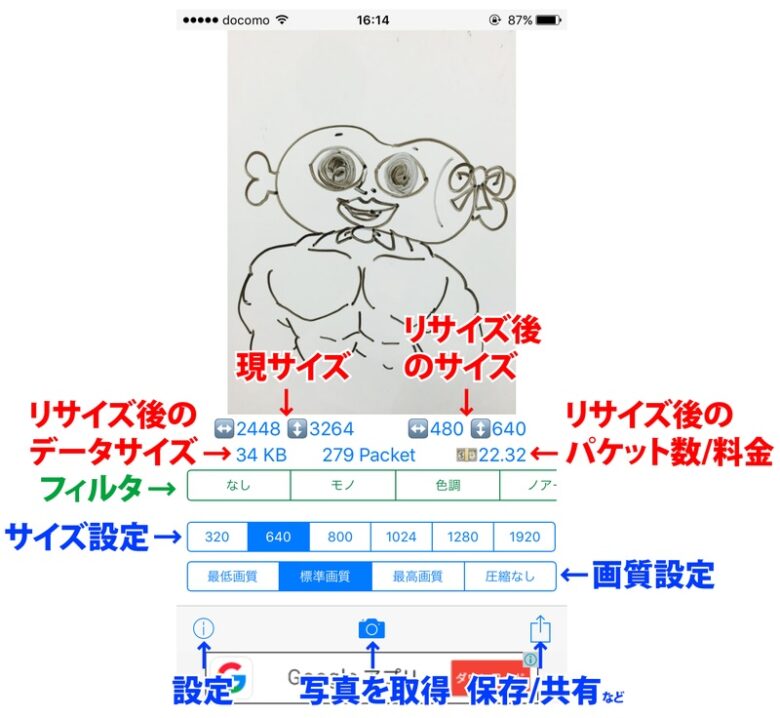
△メイン画面
まずは、画像縮小したい写真を撮るか、スマホから取り込みます。あとはリサイズ後のデータサイズを見ながら、好きなサイズ設定にして保存するだけです。「サイズ設定」や「画質設定」を変えていくと、リアルタイムにデータサイズや写真の画質が変わっていくので、目で確認しながら画像縮小ができます。
フィルタ機能も付いています。
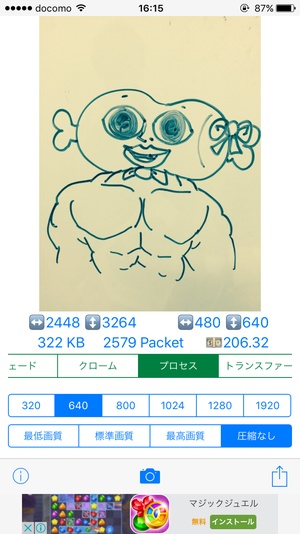
フィルタで写真を加工しつつ、画像も縮小できます。
設定が決まったら、画面右下の「保存」ボタンを押します。
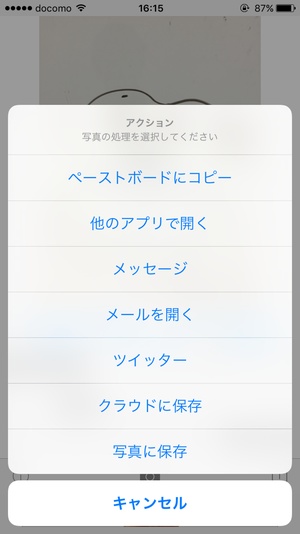
カメラロールに保存できるのはもちろん、Twitterやメールで共有、クラウドに保存することも可能です。カメラロールに保存したい場合は、「写真に保存」を選択します。
たったこれだけで、画像が縮小できました。簡単ですね!
複数の写真を縮小したい時
『ImageResize』では、画像縮小が1枚単位でしかできません。何百枚も縮小したい場合は面倒ですよね。
そこで便利なのが、同じ開発元の『MagicResize』というアプリです。

こちらのアプリを使うと、画像縮小が複数枚まとめてできます。
『MagicResize』の使い方
『MagicResize』を開くと、すぐに写真選択画面が開きます。

現在の写真のデータサイズと共に一覧表示された画像を、複数選択して画像を縮小します。ただし、縮小の設定がまだ終わっていないので、最初に「リサイズ設定」を選択しましょう。
「リサイズ設定」を開くと、縮小に関する細かい設定が行えます。
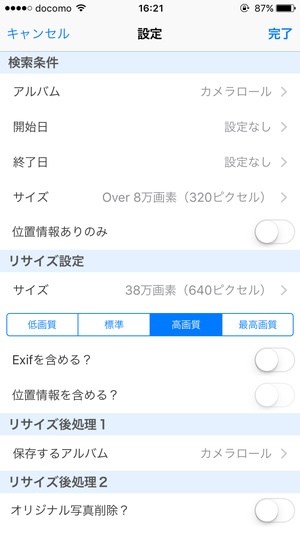
上半分の「検索条件」という項目は、最初の画像を選択する画面に表示させる写真を設定できます。絞り込み検索のような機能なので、よくわからないという人はそのままの設定で構いません。
重要なのは、『リサイズ設定』以下です。
まずは、「サイズ」からリサイズ後の画素数を選びましょう。どれにして良いかわからない人は、38万画素~130万画素辺りに設定しておけば良いのではないでしょうか。その下のボタンで「画質」を選択しましょう。
「Exifを含める?」のExifとは、写真に含まれている撮影した日時や画素数などのデータ情報のことです。必要ならば「オン」に、無ければ「オフ」にしておきましょう。
「位置情報を含める?」では、写真に含まれている位置情報を残すか消すか設定できます。プライバシーに関することなので、位置情報をどうしても残しておきたい場合以外は、消してしまっても問題無いでしょう。
「リサイズ後処理2」では、リサイズと同時にオリジナルの写真を削除するかしないか、設定できます。リサイズできたとしても、画質やサイズが気に入るとも限らないので、あまりわからないのであれば、「オフ」にしておくことが賢明でしょう。
設定が終わり、「完了」を押せば、あとは画像を選択して画像縮小するだけです。トップ画面の右下にある「リサイズ」を押すと、一度に複数枚の画像を縮小できます。
画像にデータサイズが書いてあるので、リサイズされたか一目瞭然です。

複数枚を一気に縮小できるのが便利です!
まとめ
定期的に画像を縮小しておけば、容量確保にも繋がりますし、写真の移動やバックアップも当然楽になります。特に高画質や高解像度に興味が無い人は、これらのアプリで画像縮小しておくことをオススメします。誰でも簡単に使えますよ!
![]()