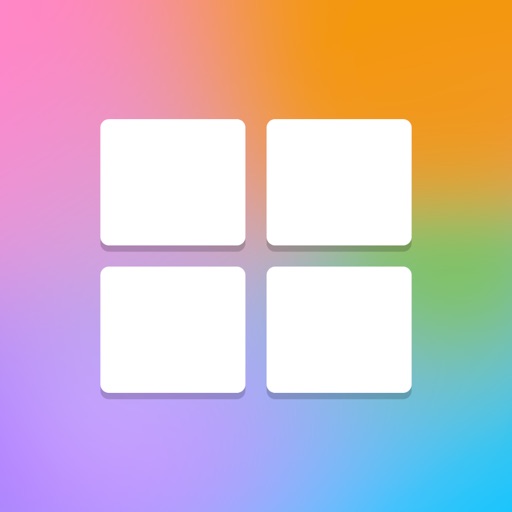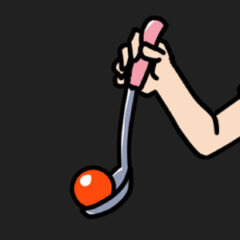StickyNote
どうも、おにくちゃんです。
今回ご紹介する『StickyNote』は、ホーム画面にメモを貼れるウィジェットアプリです。記録したメモを、ホーム画面やロック画面に貼り付けることができます。背景やフォントをオシャレなデザインに変更することもできますよ!
※この記事に掲載されているアプリは、記事を書いた時点での価格・情報となります。場合によっては、価格が変動・ストアから削除されている可能性がありますので、App Store・Google Playからお確かめください。
![]()
アプリ概要
『StickyNote』はメモウィジェットアプリです。
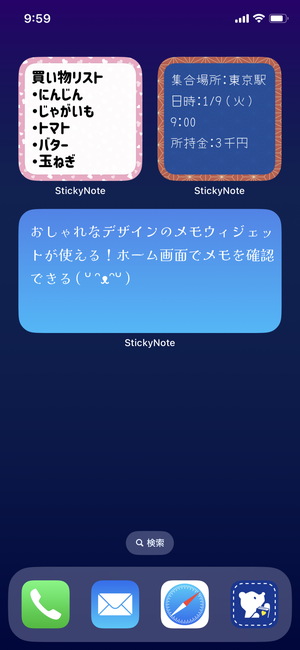
付箋のように、記録したメモをホーム画面などに貼り付けることができます。基本機能はシンプルですが、背景やフォントなどの設定を変更することで、メモウィジェットがオシャレに変わります。使い方が簡単ですよ!
メモを記録
まずはメモを記録してみましょう。
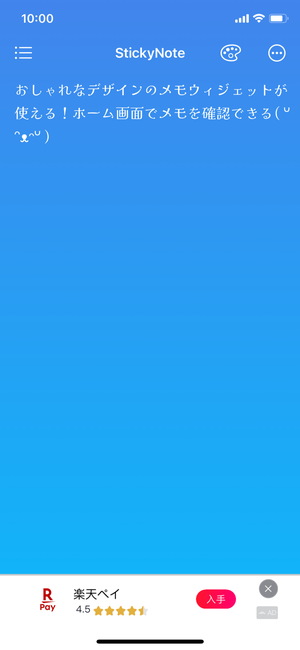
最初に、ウィジェットに表示するメモを記録する必要があります。アプリを開き、「+」ボタンから新規メモを登録します。無料版では、メモを3つまでしか登録できませんが、Pro版にアップグレードすると、無制限でメモを登録できるようになります。
メモの表示設定
メモの表示設定を変えることもできます。
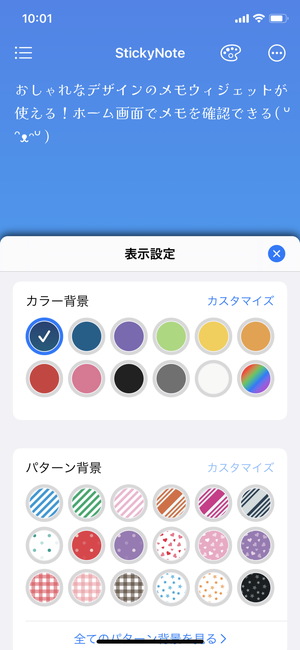
△背景を変えられる
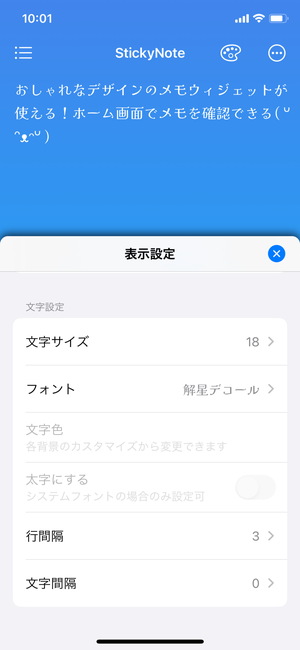
△フォントなども変更可
メモ編集画面右上にあるパレットマークのボタンを押すと、表示設定画面が現れます。表示設定から、背景や文字設定を変更できます。背景は、単色系からパターン系まであり、背景を変更するだけでオシャレなデザインに変わります。背景の「カスタマイズ」ボタンから、文字色・文字背景レイアウト・文字背景の透明度なども変更可能です。
文字設定から、文字サイズ・フォント・行間隔・文字間隔などを変更することもできます。文字設定もウィジェットに反映されるので、ウィジェットにメモが全文表示されない場合は、文字サイズなどを変えて調整してみてください。
ホーム画面ウィジェットを追加する方法
メモを記録できたら、ウィジェットをホーム画面に追加しましょう。
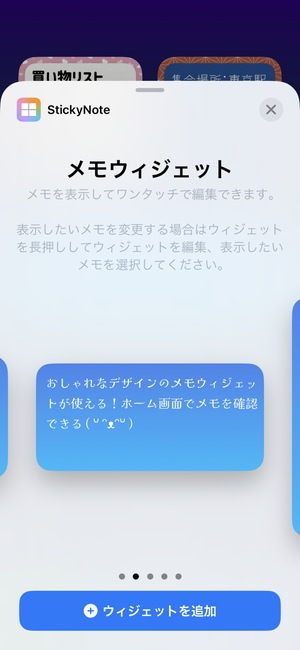
ホーム画面ウィジェットの追加方法は、「ホーム画面の空いている箇所を長押し」>「画面左上の+ボタン」>「StickyNoteのウィジェットを選択」>「ウィジェットの種類を選択してから追加」でホーム画面にウィジェットを配置できます。
ウィジェットの種類は、大中小の3種類と、メモ一覧を表示できるウィジェットが2種類あります。メモ一覧を表示できるウィジェットは、Pro版にアップグレードすると使えるようになります。
表示するメモの変更方法
表示するメモを変更することもできます。
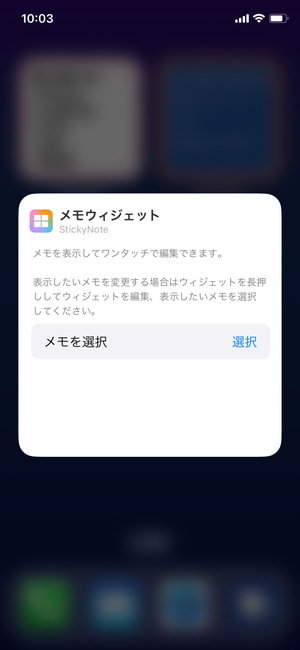
ウィジェットに表示するメモを変更したい場合は、「配置されているウィジェットを長押し」>「ウィジェットを編集」>「メモを選択」>「表示したいメモを選ぶ」で変更できます。予定や買い物リストなど、様々なメモウィジェットをホーム画面に貼り付けてみてください!
ロック画面ウィジェットを追加する方法
ロック画面にもウィジェットを追加できます。
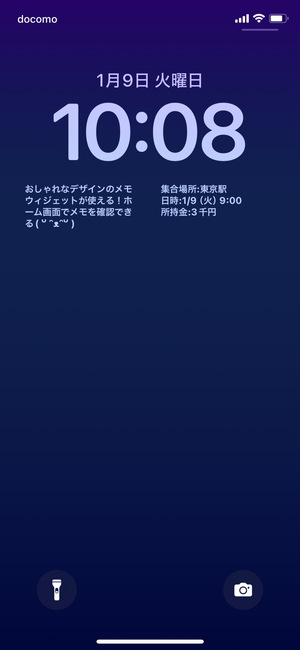
iOS16以降で利用可能なロック画面ウィジェットにも対応しています。ロック画面にウィジェットを追加する方法は、「ロック画面を長押し」>「カスタマイズ」>「ロック画面」>「ウィジェットを追加」>「StickyNoteのウィジェットを選択」<「メモウィジェットをタップやドラッグで追加」で出来ます。
表示するメモを変更したい場合は、「ウィジェットを追加」画面で、配置されているウィジェットをタップするとメモを選択できます。iOSの仕様上、ロック画面には二つのメモウィジェットしか配置できません。
まとめ
ホーム画面にメモを貼れるウィジェットアプリ『StickyNote』の使い方でした。基本機能がシンプルなので、ウィジェットの扱い方さえわかれば簡単に使えます。オシャレな背景やフォントが多く、設定を変えるだけで可愛い・スタイリッシュなメモウィジェットに変わります。付箋のように手軽に使えますよ!
![]()