音声抽出
どうも、おにくちゃんです。
今回ご紹介する『音声抽出』は、簡単に使える動画から音声を取り出すアプリです。動画を取り込み、フォーマットやコーデックなどの設定を決めるだけで動画から音声を抽出できます。m4a・mp3・mp4・wavなどに変換できますよ!
![]()
アプリ概要
『音声抽出』は動画から音声を取り出すアプリです。
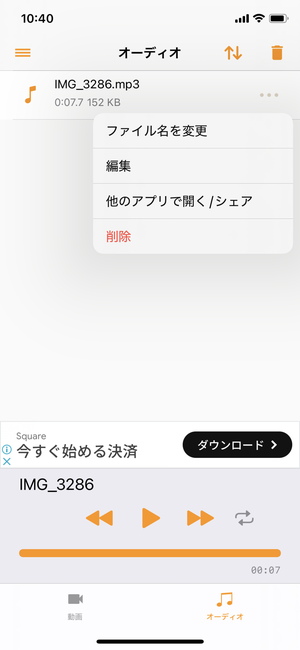
簡単な設定を決めるだけで、動画から音声を取り出すことができます。「動画の内容は必要ないけど、音声だけ残したい」「動画から音声素材を作りたい」時などに役立ちます。設定さえ決まってしまえば、最短10秒程度で作業が完了しますよ!
使い方
動画を取り込む
まずは、動画を取り込みます。
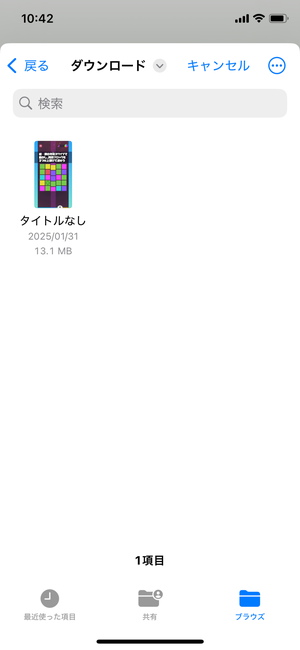
動画の取り込み方は、iPhoneの『写真』か『ファイル』アプリに保存されている動画を選択する方法があります。『写真』に保存されている動画はアプリを開くだけで一覧が表示されるので、そこから音声抽出したい動画を選びます。
『ファイル』アプリから選択する場合は、動画一覧画面右上のフォルダマークのボタンから動画ファイルを選択します。その中の「ブラウズ」タブや検索機能などを使ってファイルを探してみてください。
範囲指定や音声設定
次に、抽出範囲などを決めます。
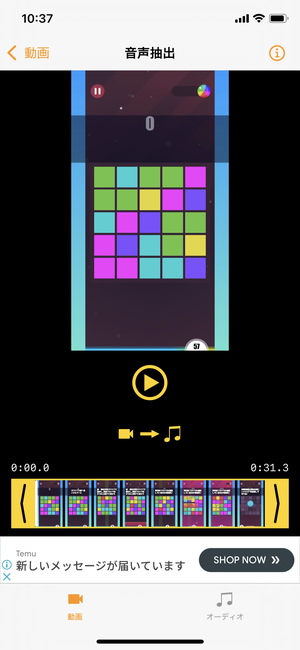
動画を取り込むと、プレビュー画面が表示されます。そこから動画の内容を再生してチェックしても良いですし、右上の「i」ボタンからオーディオトラック情報を見ることもできます。
抽出範囲も指定できます。
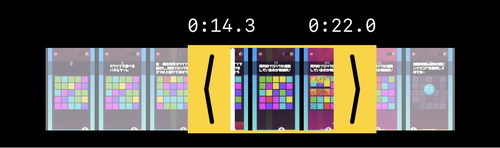
画面下部に表示されているサムネイル付きのシークバーを使って、抽出する範囲を決めることができます。黄色い枠の左右に付いている矢印をドラッグすると、始まりと終わりの位置を指定できます。抽出範囲を変えるとプレビュー画面の動画にも適用されるので、そこから色々と確認してみてください。
次に、抽出設定を決めます。
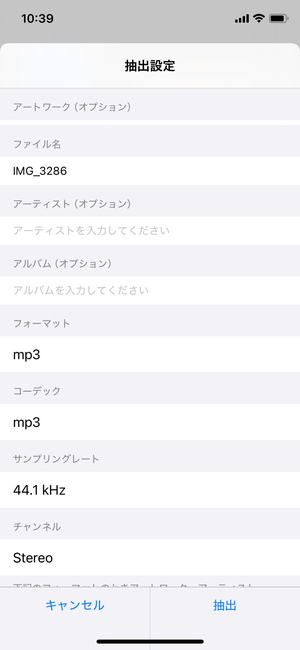
プレビュー画面にある「動画アイコン→音声アイコン」のボタンを押すと、抽出設定が開きます。そこから、アートワーク、ファイル名、フォーマット、コーデック、サンプリングレート、チャンネルなどの設定を変更できます(フォーマットによっては変更できない項目が出てきます)。
フォーマットは、aifc・aiff・caf・flac・m4a・mp3・mp4・wavから選択できます。サンプリングレートやチャンネルも変更できるので、お好みの設定で音声を抽出してみてください。設定がよくわからないという人は、初期設定のままでも問題ないです。全ての設定が決まったら、「抽出」ボタンを押します。
抽出音声の保存など
あとは、処理が終わるまで待ちます。
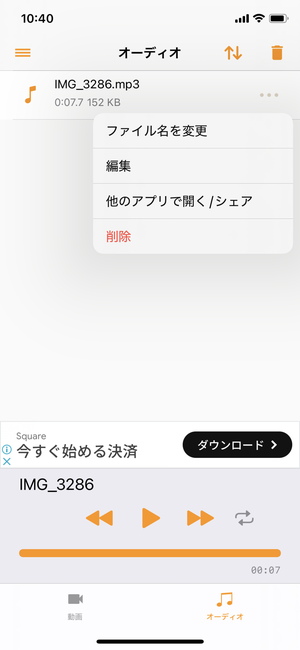
音声抽出の処理が終わると、「オーディオ」ページに抽出された音声ファイルが生成されます。再生ボタンなどを使って正しく抽出できているか確認することもできますし、他のアプリでファイルを開いたりシェアすることも可能です。ファイルの右端にある「…」ボタンから、『ファイル』への保存、その他アプリに共有などができます。
まとめ
動画から音声を取り出すアプリ『音声抽出』の使い方でした。機能がシンプルなので使い方がわかりやすく、短い時間で音声を抽出できました。抽出設定は初期のままでも問題ないので、フォーマットやコーデックがよくわからない人でも使えます。サポートする音声ファイル形式が多いのも嬉しいです!
![]()



