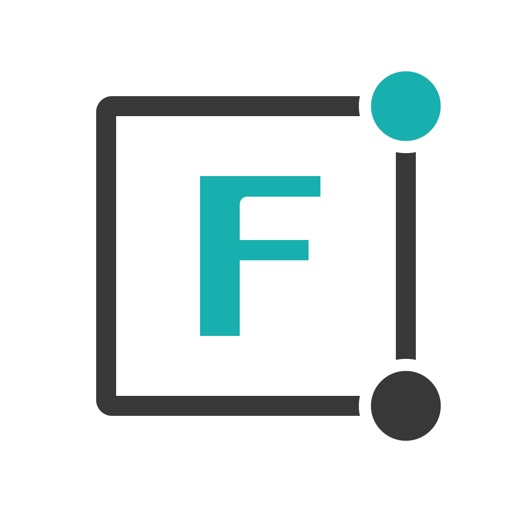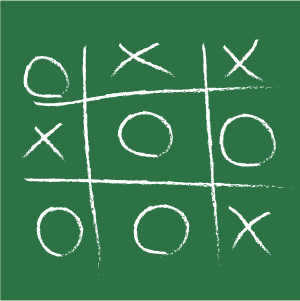Fontgenic
どうも、おにくちゃんです。
今回ご紹介する『Fontgenic』は、文字や絵を抜き出して写真に合成できるアプリです。手書きの文字や絵をカメラで撮影するだけでスキャンできます。抜き出した文字や絵を画面に表示した状態で写真撮影したり、スタンプのように写真に合成できますよ!
![]()
アプリ概要
『Fontgenic』は抜き出し・合成アプリです。
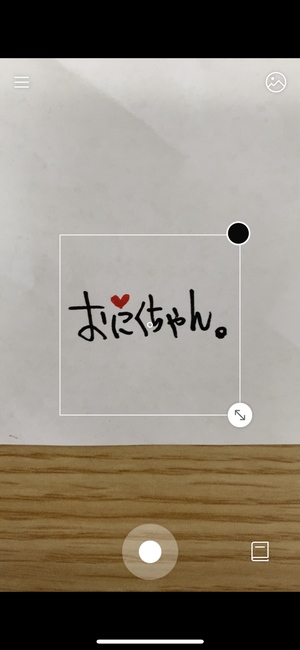
手書きの文字やイラスト(手書きじゃなくてもOK)をカメラで撮影して抜き出し、写真に加工できます。基本的には、カメラで撮影するだけで綺麗に文字や絵を抽出してくれるので、難しい作業は必要ありません。スキャン精度が高く、楽しく加工できますよ!
基本的な使い方
カメラで撮影
まずは、文字や絵を撮影します。
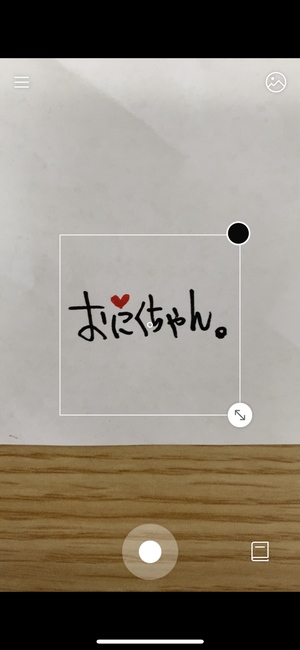
サンプルとして、紙に描いた文字を抜き出してみます。撮影の仕方は簡単で、白線の枠内に収まるように抜き出したい文字や絵を入れ、撮影ボタンを押すだけです。この時、画面中心にある「○」を、抜き出したい文字や絵に合わせることが重要です。「○」が背景に合ってしまうと、背景が抜き出されてしまうので注意しましょう。
「○」が文字や絵に合っているかどうかは、枠線右上の丸の色で確認するとわかりやすいです。「○」に合っている文字や絵の色がリアルタイムで表示され、どこを捉えているかわかりやすくなっています。枠線右下の矢印をドラッグすれば、枠線の大きさを変更できます。
加工・編集
撮影ボタンを押せば、文字や絵が抽出されます。

文字や絵を抜き出したら、後はそのまま撮影や加工をするか、抽出した文字を編集すればいいだけです。抽出した文字や絵を編集する必要が無い場合は、そのまま抜き出した文字を被写体と重ねて写真撮影(画像保存ボタン)できます。カメラはイン/アウトに切り替え可能です。
ノイズ除去機能
ノイズを除去することもできます。
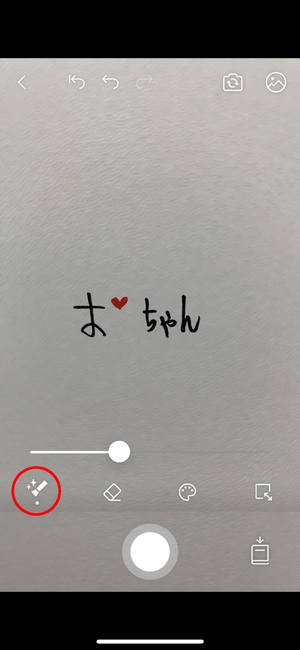
ノイズ除去機能を使うと、スライダーバーを動かすだけでノイズの除去を自動で行ってくれます。この機能を使う時は、抜き出したい文字や絵以外の背景なども一緒に抽出されてしまった場合です。完璧に抜き出せた場合は使う必要がありません。
消しゴム機能
消しゴム機能も使えます。
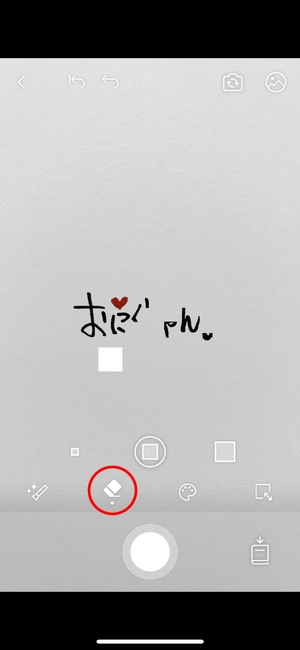
消しゴム機能を使うと、手動で消したい部分を消すことができます。消しゴムの大きさは3種類で、一番小さいサイズでも割と大きく感じてしまいますが、抜き出した文字や絵はピンチアウト/インで拡大/縮小できる(消しゴムモード時は不可)ので、抜き出した文字を大きくしてから消しゴムで消すと綺麗にいくかもしれません。
色変更機能
色変更もできます。
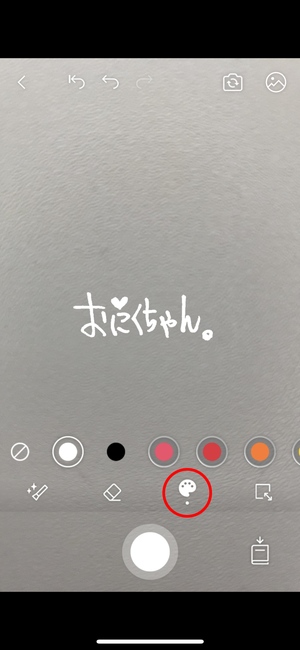
色変更機能を使うと、抜き出した文字や絵の色を変更できます。色を変更すると、全ての範囲が選択した色に塗りつぶされます。禁止マークのボタンを押して、元の色に戻すことも可能です。課金すれば、選べる色の種類が増えます。
拡縮機能
拡縮機能も使えます。
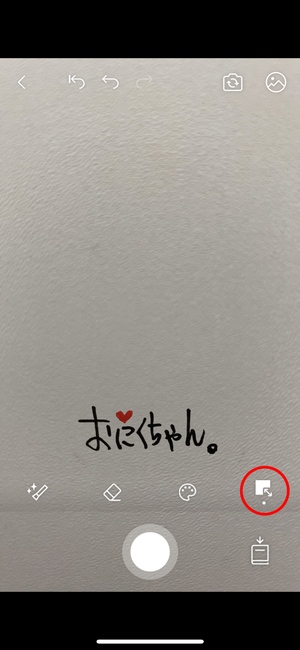
拡縮機能では、抜き出した文字や絵のサイズを変更したり、移動させることができます。抜き出した文字は、一本指(二本指でも可)でドラッグすると移動でき、ピンチアウト/インで拡大/縮小が可能です。
画像の読み込み
画像の読み込みも可能です。
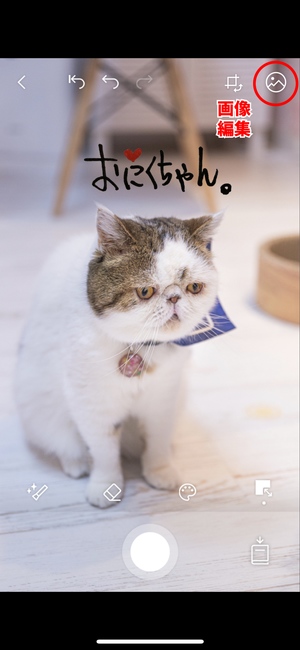
抜き出した文字や絵と被写体を重ねて写真撮影するだけでなく、画像を読み込んで加工することもできます。画面右上のボタンから画像を読み込み、抜き出した文字を好きな場所に移動させてから画像保存ボタンを押すとスマホ内に保存できます。画像を保存すると、ロゴの透かしが右下に入ります(課金で取り除くことも可)。
マイコレクション
マイコレクション機能も使えます。
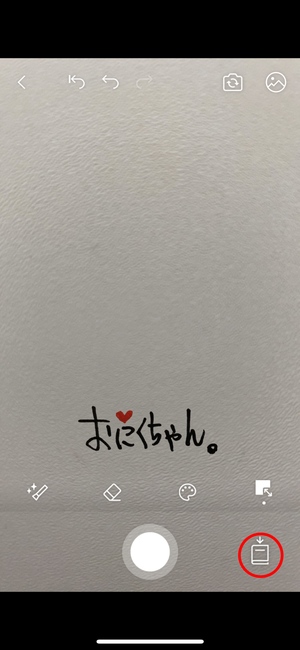
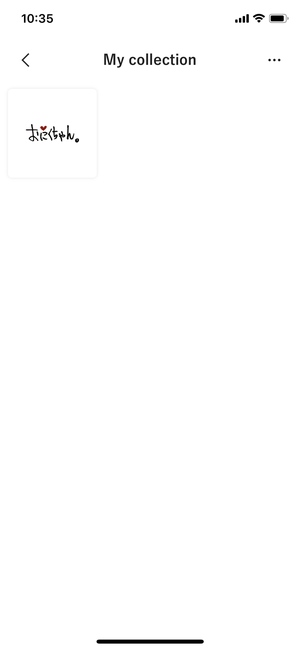
画面右下のボタンを押すと、マイコレクションに抜き出した文字や絵を保存しておくことができます。マイコレクションに保存しておけば、使いたい時にいつでも読み込むことが可能になります。無料版では3つまで保存でき、それ以上保存したい場合は課金する必要があります。マイコレクション画面の右上にある「…」ボタンから削除も行えます。
サンプル
様々なものを抽出できます。
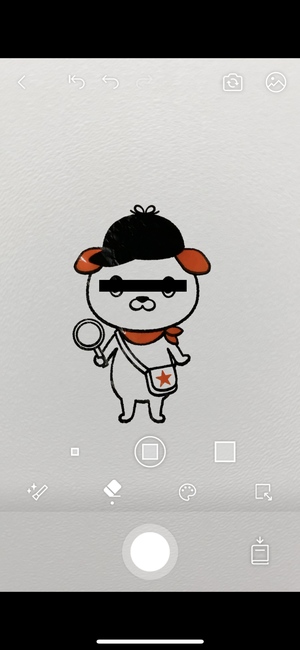
△某100円ショップのキャラクター(目隠し加工してます)
手書きの文字や絵を抜き出して使えるのはもちろん、ビニール袋に描かれているイラストやポスターの文字なども簡単に抽出できます。抽出精度が高く、付いている色もきちんと抜き出してくれるのが驚きです。様々な文字や絵をカメラで撮影して、抜き出せるか試してみてください。
まとめ
抜き出し・写真合成アプリ『Fontgenic』の使い方でした。カメラで文字や絵を撮影するだけで、簡単に抜き出すことができました。抽出精度が高く、背景が白いとほぼ修正することなく利用できます。抜き出した文字や絵を重ねて写真撮影したり、写真に加工できるのが楽しいです。スタンプ感覚で合成できますよ!
![]()