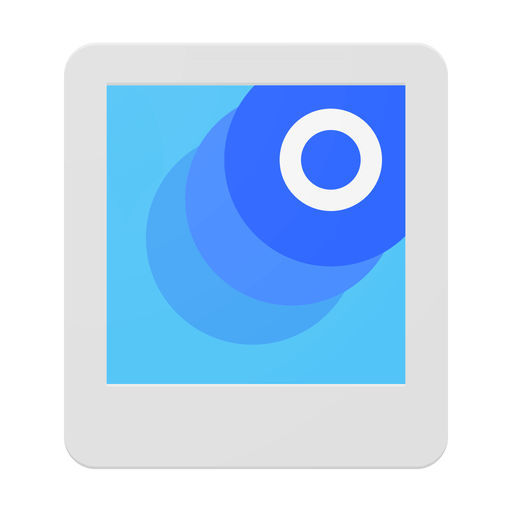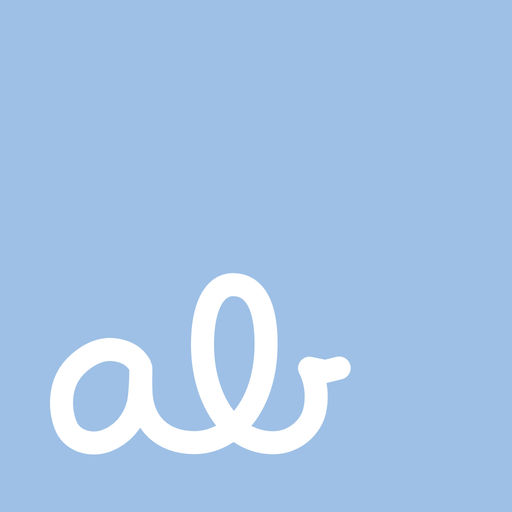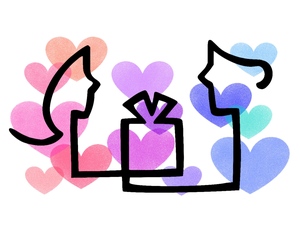フォトスキャン
どうも、おにくちゃんです。
スキャンアプリを使うと、カメラで撮影した写真のデータをデジタル化できます。しかし、スキャンアプリを使うと、写真に光沢があるほど写真に光反射が出てしまいますよね。
そんな時は『フォトスキャン』を使ってみましょう。『フォトスキャン』は、Googleが提供するスキャンアプリです。写真の光反射を除去してくれる機能が付いているので、実物の写真を綺麗なデジタルデータにすることができますよ!
※この記事に掲載されているアプリは、記事を書いた時点での価格・情報となります。場合によっては、価格が変動・ストアから削除されている可能性がありますので、App Store・Google Playからお確かめください。
![]()
アプリ概要
見本
まずは、3つの見本を御覧ください。
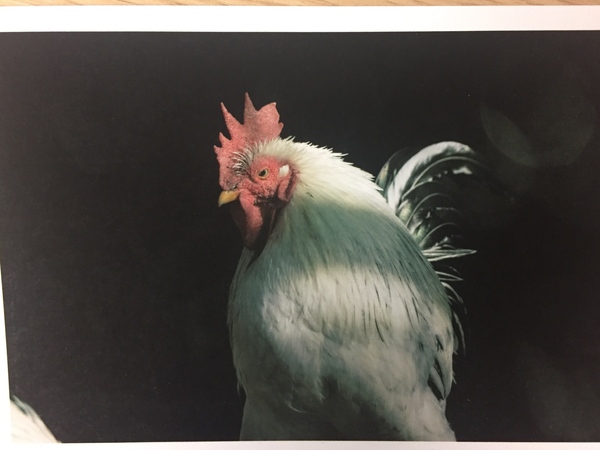
△普通のカメラで撮影
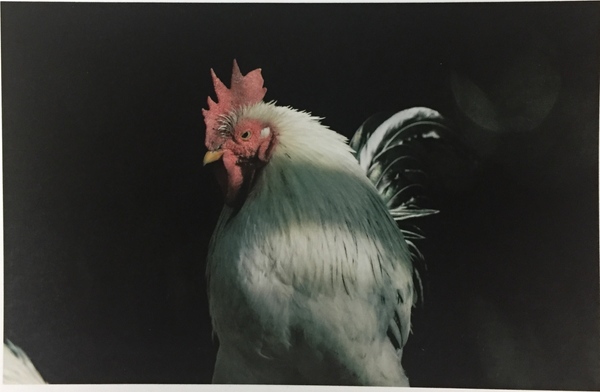
△他のスキャンアプリで撮影
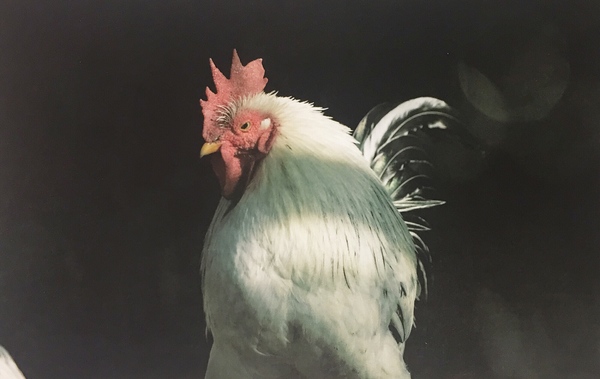
△『フォトスキャン』で撮影
3種類の方法で写真を撮影してみました。まず一つ目は、普通のカメラアプリを使って写真を撮影しました。補正してくれる機能が無いので、撮ったままの画像が出来上がります。二つ目は、その他のスキャンアプリを使って撮影したもので、比較的綺麗には写っていますが、多少の歪みなどを感じてしまいます。
三つ目が『フォトスキャン』で撮影した写真です。歪みも光の反射も無く、とても綺麗に撮影できています。このように、誰でも簡単に写真をスキャンしてデジタル化できるのが、このアプリの魅力・特長と言えるでしょう。
使い方
使い方は簡単です。
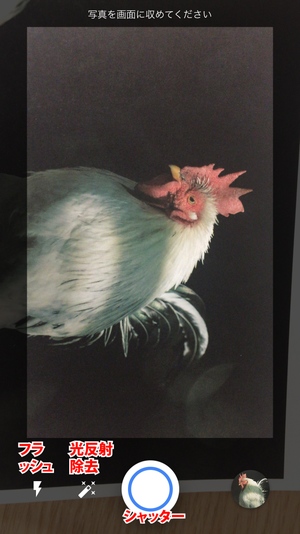
アプリを開くとカメラが起動するので、画面内に写真を収めるように合わせてシャッターを切ります。シャッターを切る前に、フラッシュ機能や光反射除去機能のオン/オフを設定できます。光反射の無い写真や、白い紙の文書などをスキャンする際に、光反射除去機能をオフにしておくと短時間でスキャンできます。
光反射除去機能をオンにしていると、もう一つやることがあります。
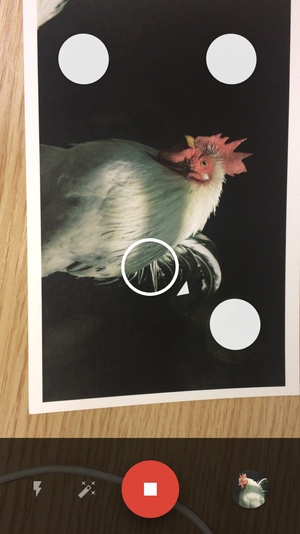
一回目のシャッターを切った後に、画面上に4つの円が現れます。その円と画面真ん中に表示されている丸枠を合わせていきます。円と丸枠を合わせ終わるとシャッター音が鳴るので、鳴ったら次の円に移動して、同じことを繰り返します。
その作業が終わるとスキャン完了です。
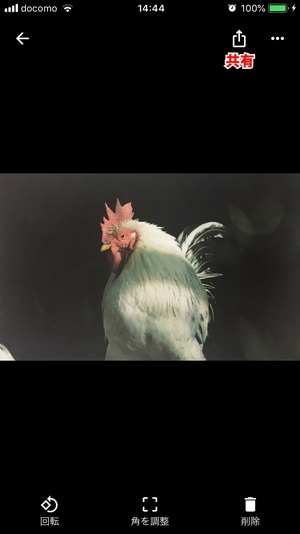
スキャンが終わると、自動的にアルバム(カメラロール)に保存されます。スキャン後には、画像の回転や削除、共有などができるので、必要があればやっておきましょう。
さらに、範囲の調整もできます。

「角を調整」ボタンを押すと、写し出す範囲を決めることができます。表示される4つの角を自由に動かして、写し出す範囲を決定しましょう。この時、4つ角を動かしてからすぐに指を離してしまうと、範囲がリセットされてしまうので、範囲を決めて少しキープした後に指を離すと良いでしょう。
スキャンした写真はアプリ内でも管理できます。
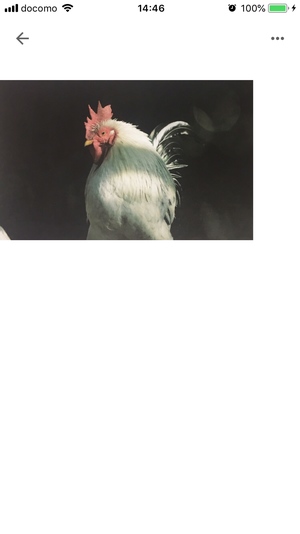
アプリ内にデータが入っていれば、いつでも角の調整や共有などができます。ただし、カメラロールに入っているデータと、アプリ内に入っているデータは連動されているので、どちらか一方で写真を消すと、どちらのデータも消えることになります(アプリを消した場合は、カメラロールに写真が残ります)。カメラロールに保存されているからといってアプリ内のデータを消すと、結果的にどちらも消えてしまうので注意しましょう(逆も然り)。
まとめ
とても綺麗に写真をスキャンできるアプリでした。簡単な方法で、綺麗に写真をデータ化することができましたね。これさえあれば、家にスキャナーが無くても、手持ちのアルバムなどの写真をデータ化できます。パソコンを使うこともなく、難しい操作も必要ないので、老若男女問わず使えるのが嬉しいです。さすがGoogleの技術ですね!
![]()