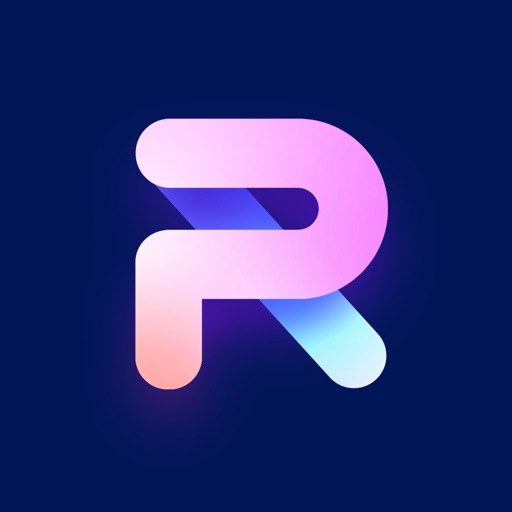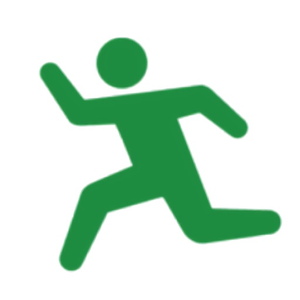PhotoRoom
どうも、おにくちゃんです。
今回ご紹介する『PhotoRoom』は、自動切り抜き機能や合成機能などが使える写真加工アプリです。背景から人物などを切り抜く作業を、ほんの数秒かつ自動で行ってくれるのが特徴的です。多機能なので、合成や画像編集したい時にも使えますよ!
![]()
アプリ概要
『PhotoRoom』は写真加工アプリです。
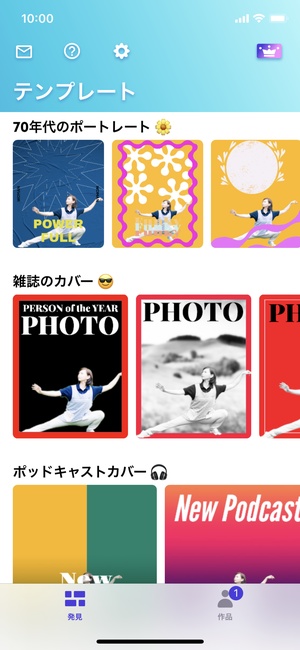
様々な機能を使って写真を加工・編集できます。写真の色調補正やフィルター掛け、文字入れなどもできますが、目玉は自動切り抜き機能でしょう。面倒な切り抜き作業を自動で行ってくれます。
切り抜きアプリを使えば、初心者でも手軽に背景を切り抜くことはできますが、多少の作業が伴います。しかし、『PhotoRoom』は切り抜き作業を自動で行ってくれる上に、その精度も高いです。この機能を使うだけでも価値がありますよ!
サンプル画像
まずは、今回使うサンプル画像のご紹介です。

写真の中央に写っている人物だけを切り抜きたいわけですが、背景が割とごちゃごちゃしているので、手動で切り抜くのは大変そうです。特に指の隙間など、細かい部分が上手く切り抜けなかったりするんですよね。このサンプル画像を使って、上手くいくか試してみます。
自動切り抜き機能
最初に写真を読み込みます。
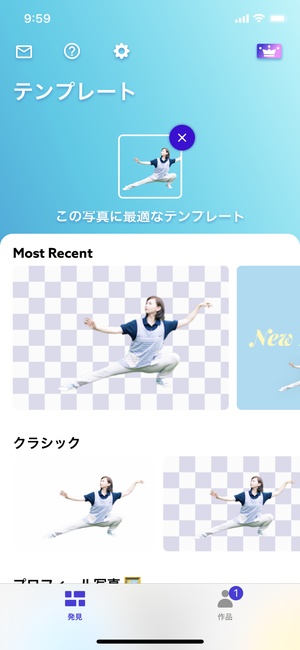
アプリ内から写真を読み込むと、自動で切り抜き作業が開始され、数秒待つだけで作業が完了します。ものの数秒で、綺麗に人物だけを切り抜くことができました。細かい部分まできちんと切り抜かれています。
人物だけでなく、洋服や食べ物などがメインに写っている写真を切り抜くことも可能です(自動なので、写真の写りによっては切り抜く対象物として認識されない場合もありますが、そういう場合は手動で切り抜くことができます)。
テンプレート
テンプレートも使えます。
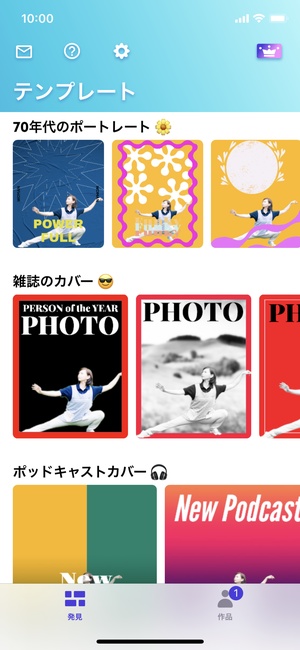
アプリ内には様々なテンプレートがあり、テンプレートに切り抜いた画像を自動で当てはめてくれます。雑誌風のテンプレートや、ハロウィン・クリスマスなどに使えそうなテンプレートもあるので、そのまま保存したり、さらに編集してみましょう。
単純に切り抜いた画像を保存・編集したい場合は、「クラシック」の欄にある背景が格子柄になった画像を選択します。背景が透明化されているので、PNGで保存すれば素材として使いやすくなります。
画像編集機能
画像を編集・加工することもできます。
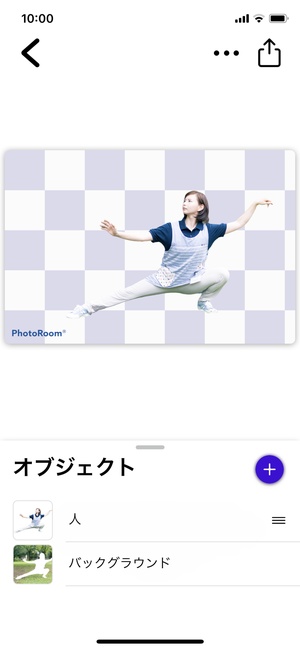
テンプレートを選択すると、画像編集画面に移ります。「オブジェクト」と書かれた部分には、切り抜かれた人物や背景などのオブジェクトがあり、それぞれのオブジェクトを個別に編集することが可能になっています。いわゆる”レイヤー”のようなものですね。
まずは、「人」と書かれたオブジェクトを編集してみます。
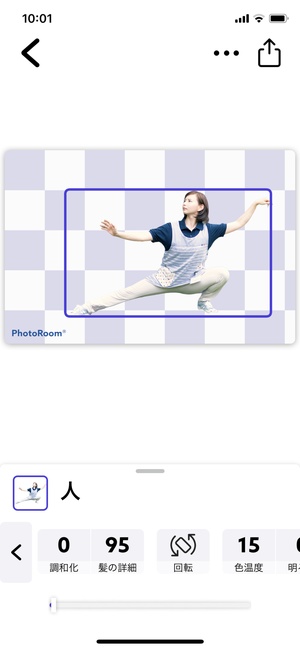
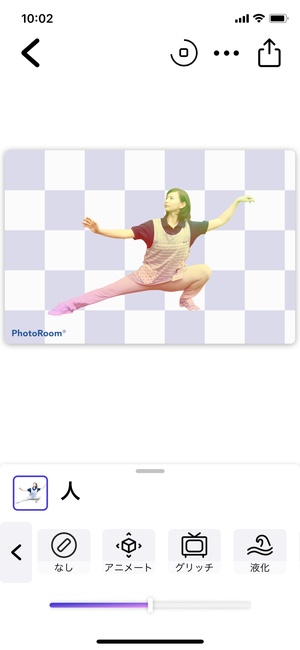
画像編集機能には、画像の拡大/縮小・移動・回転・反転、色調補正機能やフィルター機能などがあります。どれもアイコンに日本語で名称が書かれているので、使いながら覚えることができるでしょう。
「アニメーション」と書かれた機能を使うと、画像に動きが出てアーティスティックなものに変化します。アニメーションを使った場合は、動画ファイルとして保存されます。
その他の機能
他にも様々な機能が使えます。
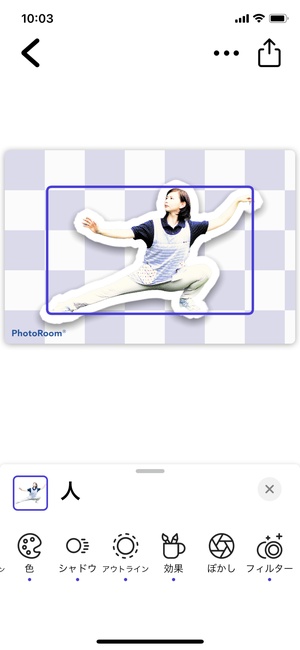
他にも、画像に影やアウトライン(縁取り)を付けることができたり、ぼかしやエフェクト、フィルターを掛けることもできます。影やアウトラインもボタン一つで付けられるのが便利です。
画像保存
編集が終わったら画像を保存します。
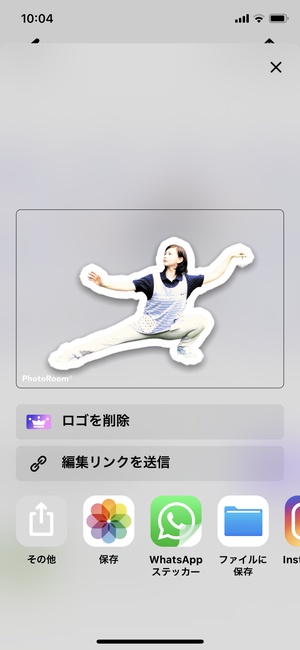
全ての編集が完了したら、画面右上にある上矢印のボタンを押し、カメラロールに保存したり、他のアプリに共有します。無料版を使う場合は、保存された画像の左下に透かしが入りますが、小さい上に目立ちにくいのが嬉しいです。可能なら、お絵かきアプリなどで消してしまうのも有りです。
背景が透明化されると、素材として使いやすくなります。

保存された切り抜き画像に背景を加えてみました。余計な背景が無くなったため、自分の好きな背景を付け加えたい時、対象物だけを見せたい時などに活用できます。ネットでフリマやオークションをやっている人は、切り抜き作業が楽になると思います。
文字入れ
文字入れもできます。
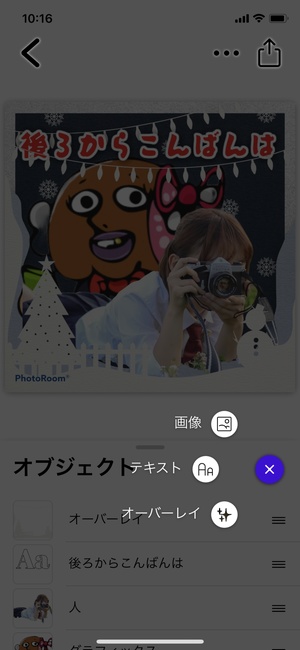
オブジェクト画面に戻ってから「+」ボタンを押すと、新しい画像を加えたり、文字入れ、オーバーレイを掛けることもできます。文字入れ機能では、フォントの変更や影やアウトラインの追加も可能なので、わざわざ文字入れアプリを使って文字を加工する必要が無くなります。
オブジェクトを追加していけば、合成写真やコラージュのような画像を作ることもできます。オブジェクトごとに編集できるのが作業しやすく、不要なオブジェクトがあったら、すぐに消すことも可能です。オブジェクトを並べ替えると、重なる順番も変えられます。
手動で切り抜くには
自動切り抜き機能ゆえの弱点もあります。
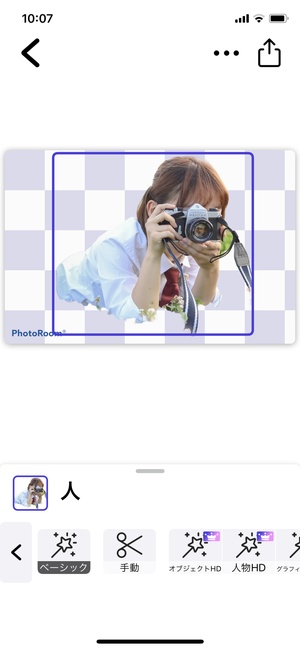
△中途半端に切り抜かれてしまっている
写真を読み込むだけで自動で切り抜いてくれるので、時には切り抜いてほしい対象物を切り抜いてくれなかったり、細かい部分が切り抜かれていないということもあります。そういう場合は、手動で切り抜いてみましょう。
手動で切り抜くには、切り抜きツールを使います。
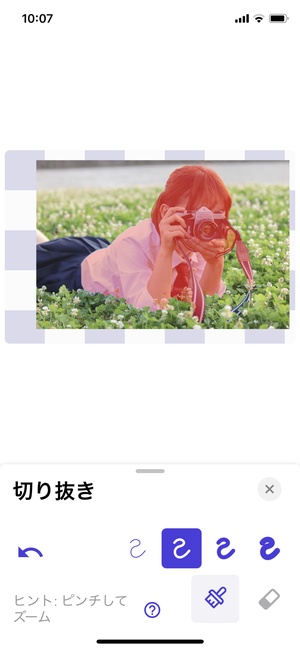
△スカート部分も切り抜きたい
切り抜かれた画像のオブジェクトを選択し、「切り抜き」>「手動」を選択します。あとは、ブラシと消しゴムツールを使って切り抜く範囲を変えていきます。画像の赤くなっている箇所が切り抜かれる部分なので、切り抜く範囲を広げたい場合は「ブラシ」を、範囲を消したい場合は「消しゴム」を使いましょう。
線の太さを変えれば、大きい範囲の箇所や細かい部分を塗ったり消したりしやすくなります。画像を二本指でピンチイン/アウトすれば縮小/拡大できるので、画像の大きさ自体を変えると作業がしやすくなります。
作業が終わったら、「×」ボタンを押して完了です。
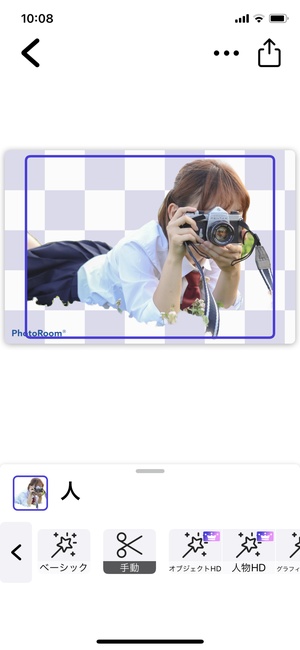
これで自動で切り抜かれなかった部分も切り抜くことができました。逆に、余計に切り抜かれてしまった部分を消しゴムツールで消すことも可能です。細かく作業すれば、より綺麗に切り抜くことができるでしょう。大体は自動で切り抜いてくれるので、手動でも作業が少なく済みますよ!
まとめ
自動切り抜き機能の精度が高く、ほとんど手間を掛けること無く、切り抜き作業を終えられるのが嬉しいです。その他の編集・加工機能も多彩で使いやすく、このアプリ一つでほとんどの作業ができるでしょう。無料版では透かしが入ったり、制限された機能などもありますが、十分使えますよ!
![]()